Once you install WorkWithPlus for Web 15 Upgrade #2, there are the following scenarios:
In this scenario, install the WorkWithPlus for Web 15 Upgrade #2 setup and open your KB. Now you will be ready to use some of the new features or to run your app as you usually do!
After applying WorkWithPlus to any object, WorkWithPlus will re-import the Base Design System according to your customizations (what you select when you run the Design System Wizard for the last time).
There are some features, like 'AI intent-based navigation', 'Dynamic Forms Module', and 'Edit Conditional Formating condition at runtime' that require running the Design System Wizard:
- To enable 'Dynamic Forms Module' you have to check the correspondent option that is in Step 5 (Master Page). Just modify this property and go to the last step in order to import the needed objects.
- To enable 'AI intent-based navigation' you have to check the correspondent option that is in Step 5 (Master Page). Just modify this property and go to the last step in order to import the needed objects.
- To have the option of editing conditional formating conditions at runtime, just run the Design System Wizard and go to the last step. You don't need to change any property.
We always perform regression tests to ensure that the generated code within the versions remains the same, so you won't need to test your screens again.
When you run WorkWithPlus for Web in a KB that you have already run, there are some steps to follow in a specific scenario.
When you run the "Design System Wizard" and select a new Design System, or select your current Design System and make changes, WorkWithPlus is going to import only the needed objects for the changes that you made from your last run of the Wizard. Also, it will maintain in the WorkWithPlus Settings all the rules, automatic conditions, labels, object names, templates, etc. So, there are some possible scenarios:
In this case, the steps for re-running the Wizard are:
- Run the Design System Wizard, select the Design System you like, and make the customizations you need.
- Go to WorkWithPlus Menu -> for Web -> Pattern instances -> Apply All Pattern Instances.
In this case, the steps for re-running the Wizard are:
- Go to WorkWithPlus Menu -> for Web -> Pattern instances -> Mark all instances as updated
- Run the Design System Wizard, select the Design System you like, and make the necessary customizations. In the final step of the Wizard, you will visualize that WorkWithPlus for Web will import some of the templates that you have in use in your KB objects (transaction templates, list object templates, etc.):
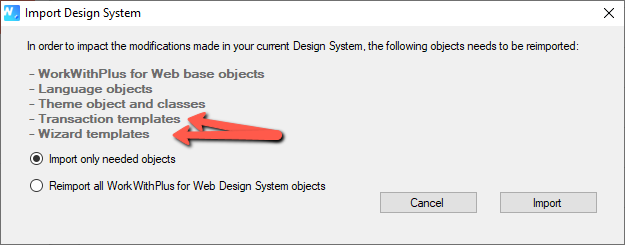
- Go to WorkWithPlus Menu -> for Web -> Pattern instances -> Update all instances
- Run your application
In this scenario, install the WorkWithPlus for Web 15 Upgrade #2 setup and open your KB. Now you will be ready to use the new features or to run your app as you usually do!
The new WorkWithPlus Components and the updated templates won´t be applied until you run the Design System Wizard, as they use classes from the Design System Object. If you want to have the Components but without running the Design System Wizard, you have to follow the steps below: Impact Components in your current KB.
We always perform regression tests to ensure that the generated code within the versions remains the same, so you won't need to test your screens again.
If you continue working using Theme Object (because you were using WorkWithPlus for Web 14 or because you didn't want to migrate to Design System before) and now want to have your KB using Design System Object instead of Theme Object, you need to follow the steps below:
- Go to WorkWithPlus Menu -> for Web -> Pattern instances -> Mark all instances as updated
- Run the Design System Wizard, select 'Current Design System', and go to the final step. WorkWithPlus will display the objects to re-import, which will be:
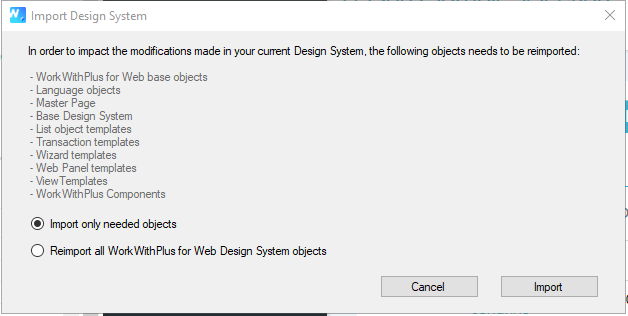
You can make customizations while running the Design System Wizard, in that case, other objects may be imported (this will be specified in the message box displayed before)
If your Knowledge Base is still in HTML (not responsive), we strongly suggest also reading the following links:
|