Once you install WorkWithPlus for Web and Native Mobile 15 Upgrade #2, there are the following scenarios:
If you are migrating from a Knowledge Base that was created using WorkWithPlus for Native Mobile 15 (upgrade #0 or upgrade #1) you can:
In this scenario, you don't need to perform any action on your Knowledge Base, just run our setup program and keep working as usual.
Please consider, if you do not update our templates, you won't be able to use some of our new features like Work With templates and Animations.
In order to start using our new features (such as Work With templates and Animation), you will need to update your Knowledge Base templates and base API objects.
To update templates and APIs, you must run our Design System Wizard, and select the same Design you originally selected: (e.g. ECommerce)
WorkWithPlus will then present you a dialog informing that you have previously created objects in your KB, and here you must choose the option "Update Design, but keep generated objects":
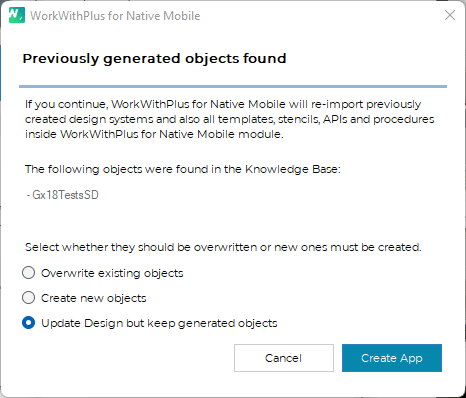
WorkWithPlus will then:
- Update all templates
- Import new templates
- Re-import our base Design System (you shouldn't have done any modification in our base Design System, but if you made changes, they will be lost)
- Re-Import our base resources (images, fonts, APIs, sample procedures, etc.)
Selecting this option will not modify any of your generated objects:
- Home panel
- Menu panel
- Login panel
- Register user panel
- User Design Systems
This means you will not lose any object nor design customizations you performed after the initial Design System was executed, provided you did not modify the objects mentioned above.
Optionally, you can select the option "Overwrite existing objects" instead.
This will update all the necessary objects (just like the option above), but then it will overwrite the following objects (if selected)
- Home panel
- Menu panel
- Login panel
- Register user panel
This option can be used to change the template, or restore the original state of the objects above.
If you are migrating from older versions, or an external design (a design not created with WorkWithPlus), you can either:
In this scenario, you will need to run our Design System Wizard and select the "Skip design" option.
This will import minimum APIs and objects necessary to use the hierarchical editor and basic features.
Please consider, if you do not update our templates and design, you won't be able to use some of our new features like Work With templates and Animations, font icons, etc.
To use all our features, you will need to create a new application using the Design System Wizard.
Please select the design that best suits your current design and follow the wizard.
Once the application is created, you will need to manually migrate your Theme changes to the new Design System.
|