WorkWithPlus has created a new Part for the Events named 'Events (by WorkWithPlus)' so that you can develop faster and simpler.
This empowered Event Part contains the following features:
If you place the mouse/cursor over a Procedure it will display the parameters that it needs.
If you place it in a variable, it will display the definition of it.
If you place it in the call of a subroutine, it will display the code of it.
 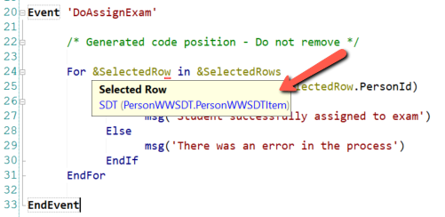
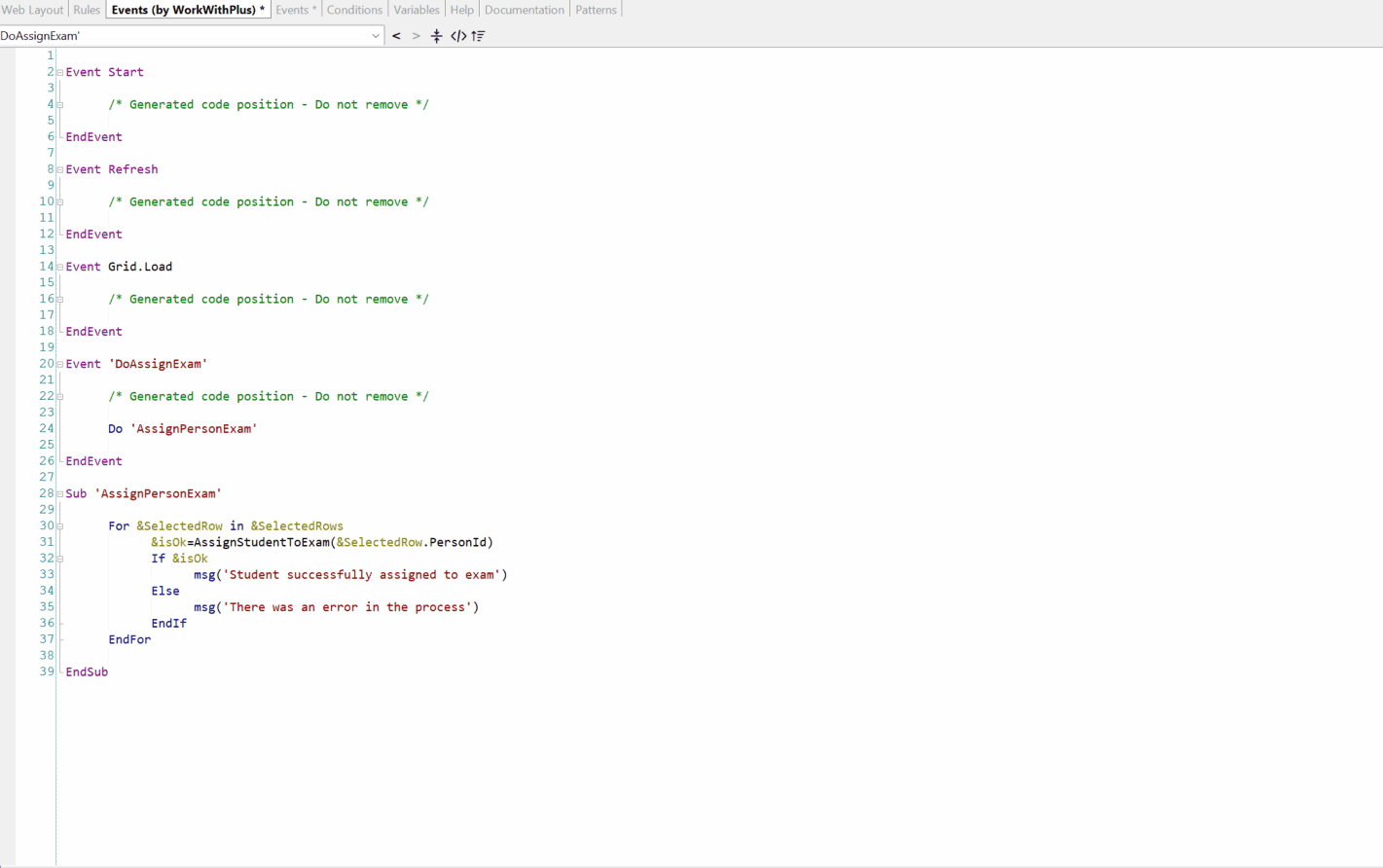
The following options were added to the toolbar:
It collapses all the Events and Subroutines of the Part. If you hover on a collapsed event or subroutine, the hidden code will appear as a tooltip.
It will show or hide the code generated by WorkWithPlus. When it hides, a comment will appear:
/* Generated code position - Do not remove */
If you hover on the comment, the hidden code will appear as a tooltip.
It sorts alphabetically the events and subroutines that are not generated by WorkWithPlus.
When clicking on this option WorkWithPlus will:
- Format the indentations
- Fix the casing of the variables, reserved words (If, Else, Endif, etc.), standard functions, and calls to subroutines.
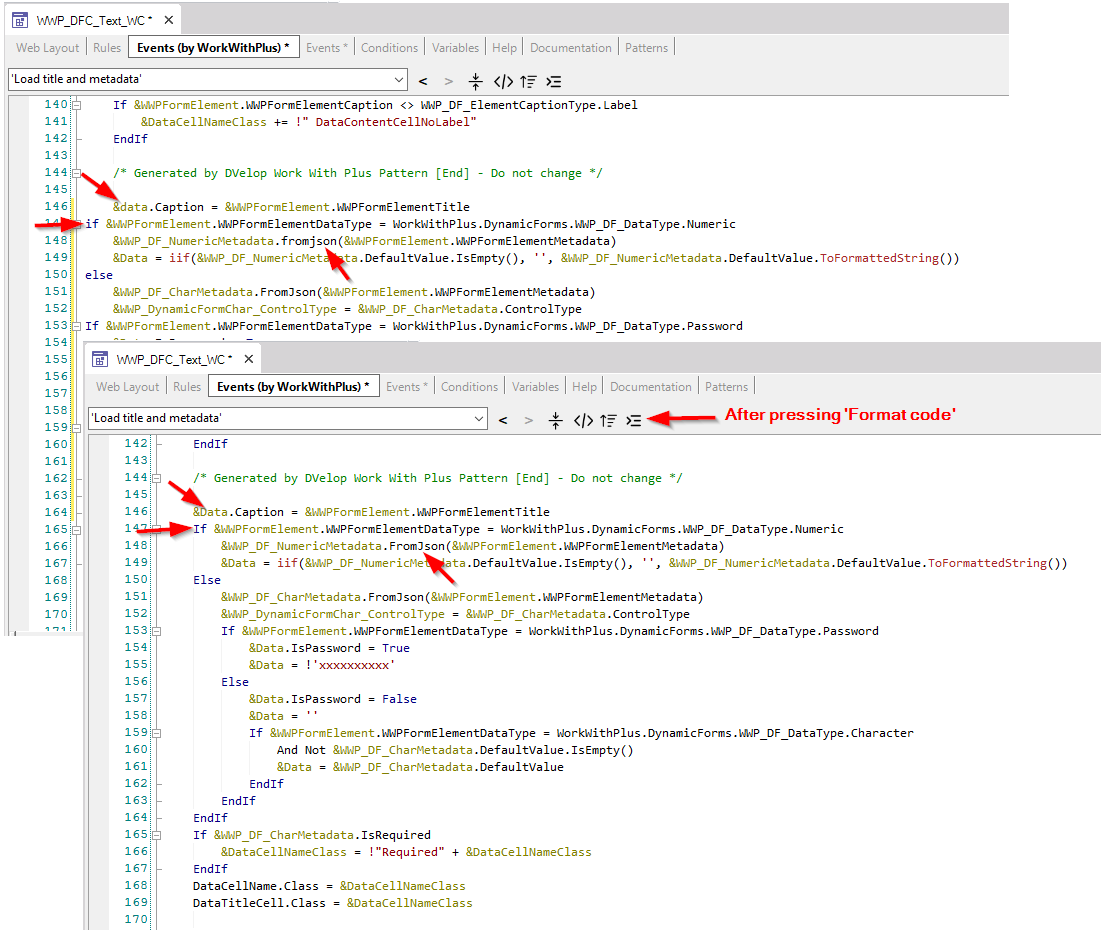
It will extract the code in a new subroutine or in a new procedure and add the call to the sub or procedure. In the scenario of extracting the code to a procedure case, it will define all the used variables and add the parm rule.
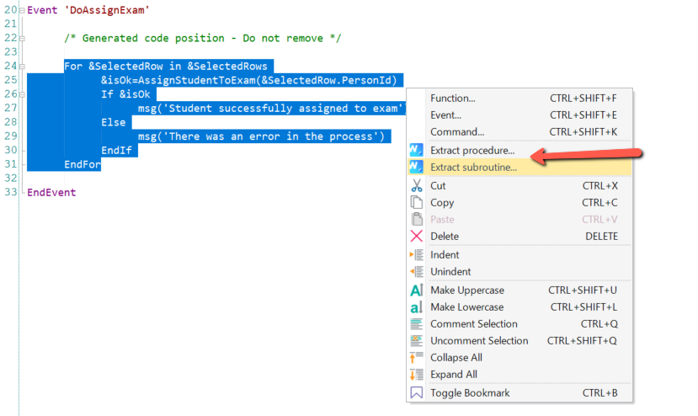
After writing down the name of the variable, press ':' and the type of the new variable to define.
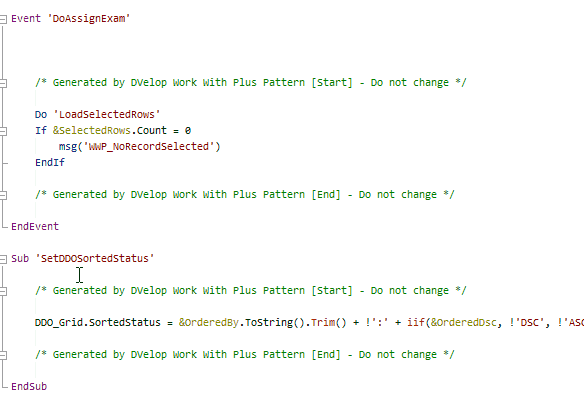
You can rename a variable, and it will update its name in all the Parts that this element is present (Web Form, Events, Rules, etc.). If the object is generated by an instance associated with the same object (Example: WebPanel1 and its instance is WorkWithPlusWebPanel1), it will also update the variable in the instance.
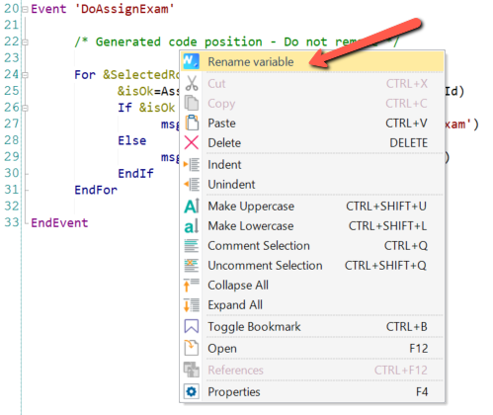
You can rename a sub, and it will update in all Events that the subroutine is called.
When you write down Do ', a list of the defined subroutines of that object will appear so that you can select the one you want to call.
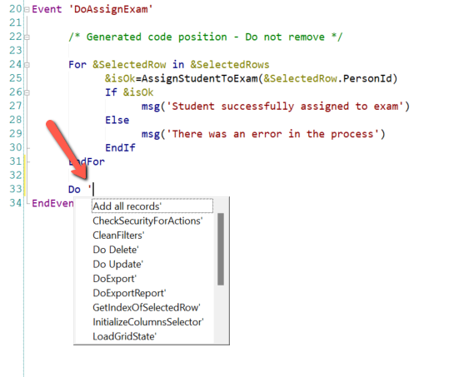
When you write down a variable that is based on a domain with enumerated values, and then continue the sentence with an operator ('=', or '<>'), WorkWithPlus will suggest the name of the domain so that you select the option value.

When you are defining a 'Do Case', and you write down a case that depends on an enumerated variable option, WorkWithPlus will automatically create all the cases for the rest of the enumerated options
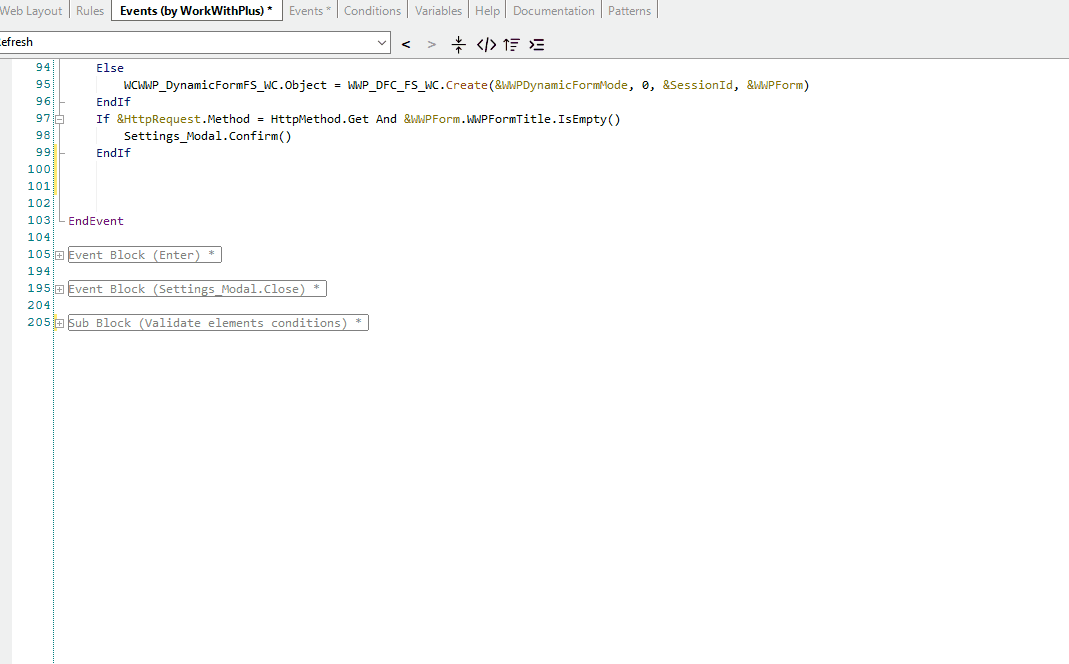
You can right-click over a subroutine definition and select 'References' and in the Output, you will visualize all its references in order to click on them.
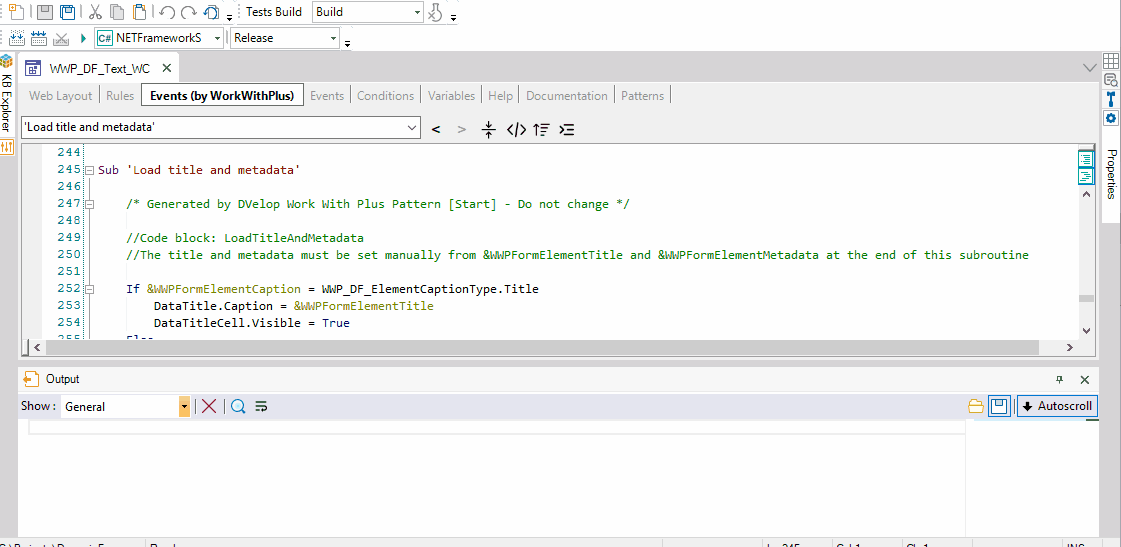
You can right-click over a variable and select 'References' and in the Output, you will visualize all its references in order to click on them (in the same way as the subs references).
You can press Control + click (or F12) on the call of a subroutine, and WorkWithPlus will navigate to the subroutine definition.
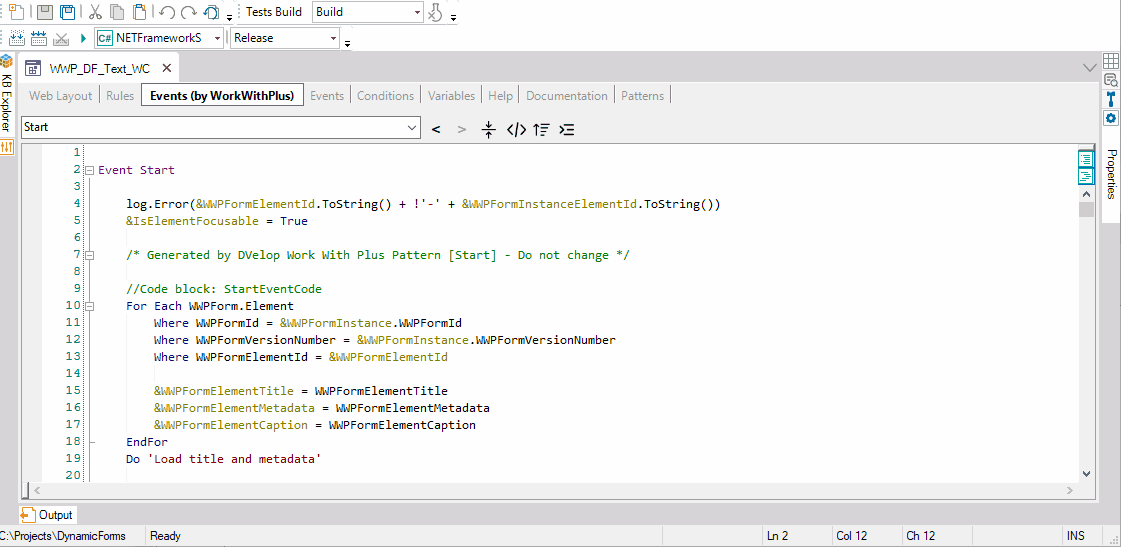
|