The templates are a new type of object named WorkWithPlus for Native Mobile Template.
The SD Panels and Work With for Smart Devices can be generated based on a WorkWithPlus for Native Mobile template, and you will generate them much faster and with an attractive and standardized look & feel.
When you import a WorkWithPlus for Native Mobile Design, the templates of that WorkWithPlus for Native Mobile Design will be imported:
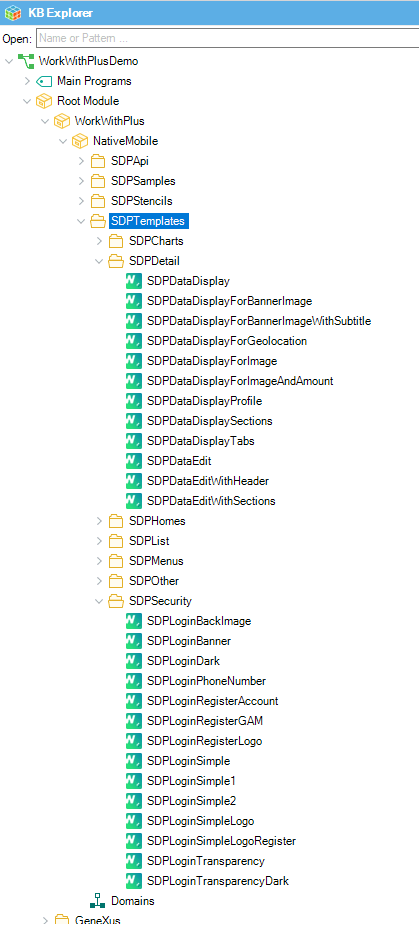
You can add in a WorkWithPlus for Native Mobile template all the same controls as a Panel, and some specific controls that are mentioned below in the document.
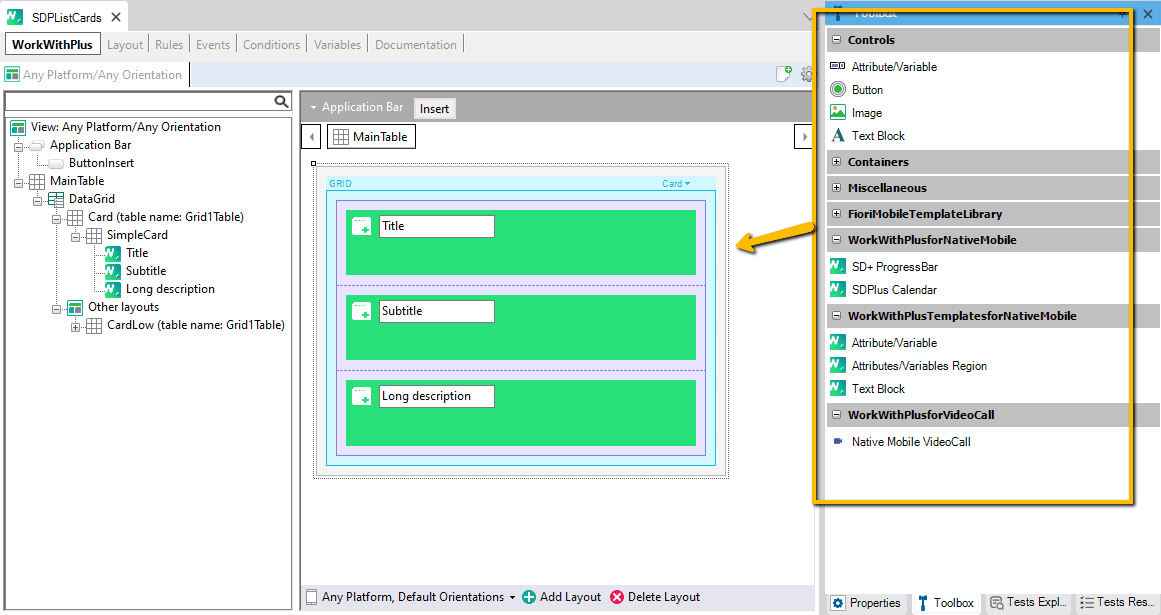
In order to create a new WorkWithPlus for Native Mobile template you have to make File -> New -> Object (Control + N) and select the type 'WorkWithPlus for Native Mobile Template':
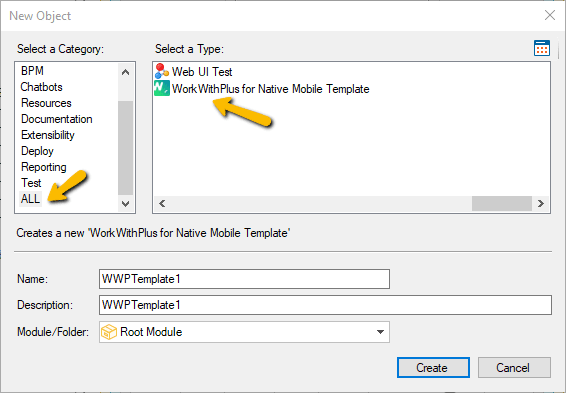
Then you would have to set the properties associated with the WorkWithPlus for Native Mobile template:
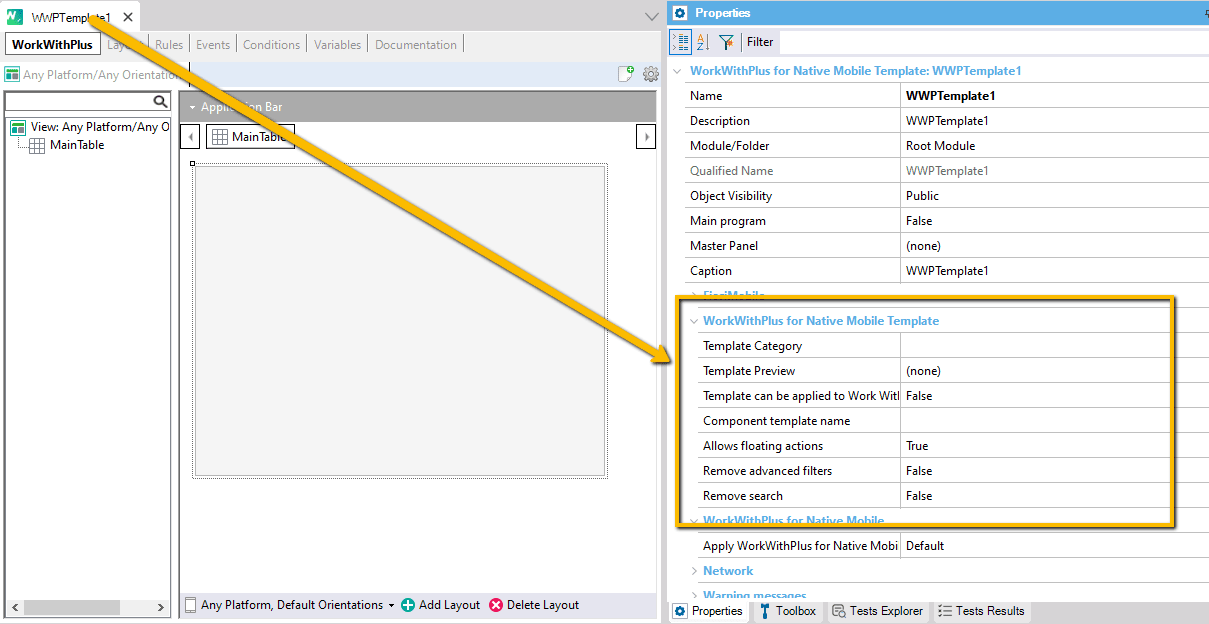
Modify the layout (creating as many layouts as wanted) using the components provided by the WorkWithPlus for Native Mobile toolbar:

In order to modify an existing template, you have to open the WorkWithPlus for Native Mobile template object and make the modifications in their properties, layouts, etc.
After you press the option to save the object, if the WorkWithPlus for Native Mobile template have some modifications in layouts, and control properties, WorkWithPlus for Native Mobile will show a message asking whether you want to propagate the changes made in the WorkWithPlus for Native Mobile template to the Panels based on that template:
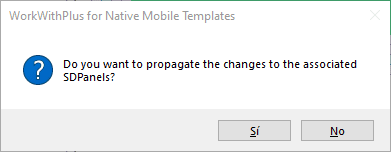
If you press Yes the changes will be propagated.
If you press No it will display another confirmation message, because if you select that you do not want to propagate changes, then all the Panels won't be updated with the changes that are being saved in the correspondent WorkWithPlus for Native Mobile template.
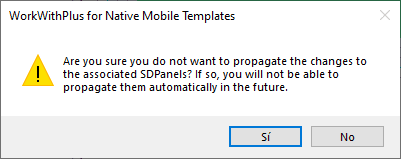
If you select Yes in this option, then when you want to propagate the changes made now in the WorkWithPlus for Native Mobile template you will have to do it manually one by one.
But for further modifications in the future to the WorkWithPlus for Native Mobile template, you will be able to propagate them (so, selecting Yes does not mean that the Panels will be disassociated from the WorkWithPlus for Native Mobile template. It only means that for these changes it won't be propagated to Panels based on that WorkWithPlus for Native Mobile template).
Comment: the propagation of the "Label Position" property within attributes, when setting the value "Splited Left" is not supported. The other values as "Top", "Left", "Right" and "Bottom" are properly propagated when customizing the template.
In order to Save an SD Panel into a WorkWithPlus for Native Mobile template you have to follow the steps mentioned in the following link: Save a Panel as a template
Each WorkWithPlus for Native Mobile template has the following properties:
Specifies the name of the category/folder where this WorkWithPlus for Native Mobile template will be located. When you create an SD Panel and you have to select a WorkWithPlus for Native Mobile template, they are organized into categories (and also in the Folder View they are arranged by their category inside a folder named SDPTemplates).
In the example above, the WorkWithPlus for Native Mobile template is located in the 'List' folder.
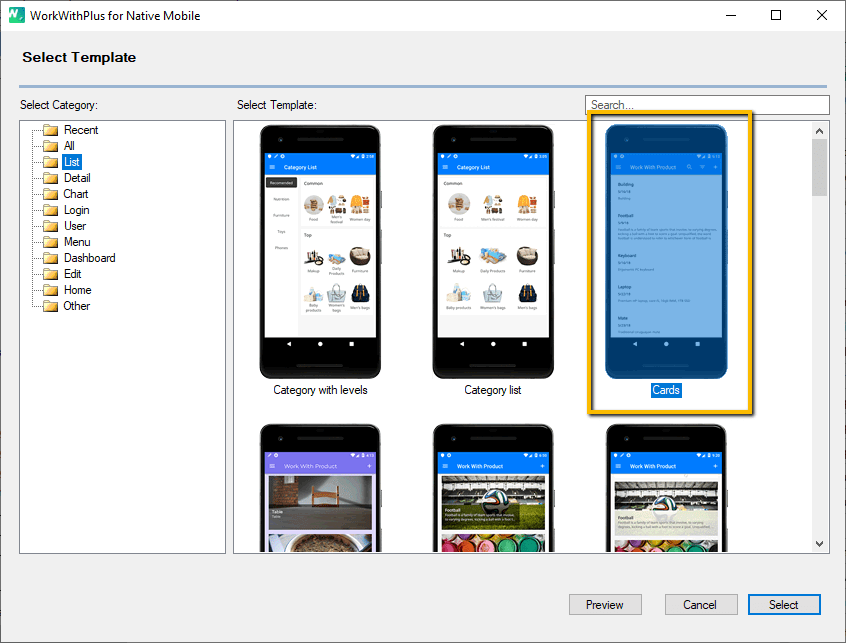
Specifies the image that will be shown when you select this WorkWithPlus for Native Mobile template in order to create an SD Panel or Work With for SD based on this WorkWithPlus for Native Mobile template.
The Preview image will be displayed when selecting a WorkWithPlus for Native Mobile template or when you have to set the configuration to some WorkWithPlus for Native Mobile template when using it in some SD Panel:
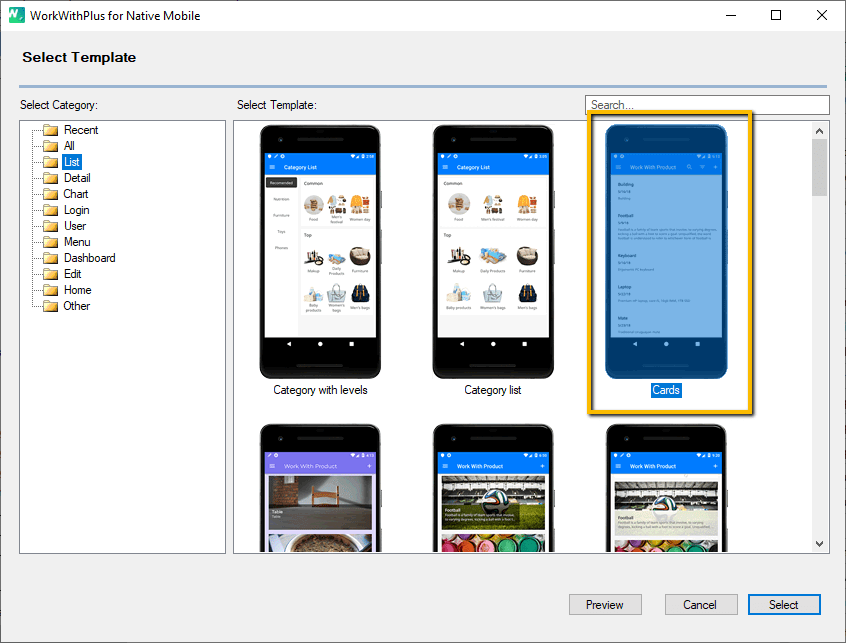
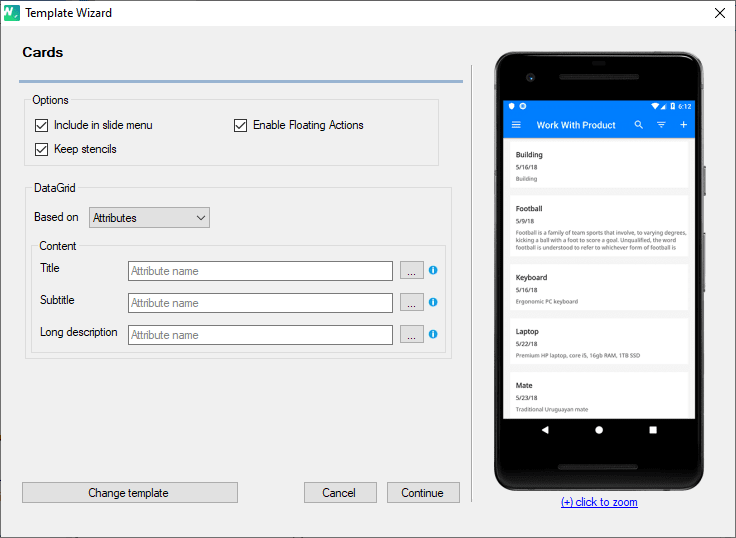
You can set another image to this WorkWithPlus for Native Mobile template by selecting a new image or by changing the resource of the image itself:
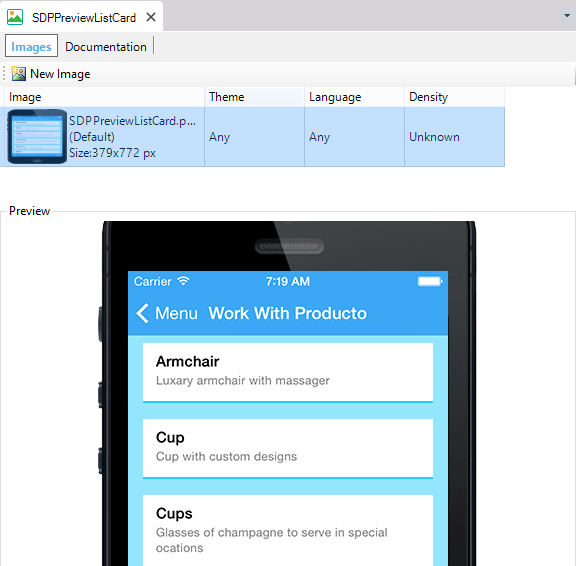
In order to create a new image of the WorkWithPlus for Native Mobile template, you can make the screen of some Panel which is created based on this WorkWithPlus for Native Mobile template.
Specifies whether this WorkWithPlus for Native Mobile template can be applied to a 'Work With for Smart Devices' object.
When the WorkWithPlus for Native Mobile template can be applied to a 'Work With for Smart Devices' object, it is needed to specify which WorkWithPlus for Native Mobile template will be assigned to each Detail Section (tabular in view and edit mode, and grid section) So, in case the previous property is True, the following properties appears:
Specifies the WorkWithPlus for Native Mobile template that will be assigned to the tabular sections in display mode (layout View) when a 'Work With for Smart Devices' is created based on this WorkWithPlus for Native Mobile template.
The default value for this property can be changed using the WorkWithPlus for Native Mobile 7 Settings.
Specifies the WorkWithPlus for Native Mobile template that will be assigned to the tabular sections in edit mode (layout Edit) when a 'Work With for Smart Devices' is created based on this WorkWithPlus for Native Mobile template.
The default value for this property can be changed using the WorkWithPlus for Native Mobile 7 Settings.
Specifies the WorkWithPlus for Native Mobile template that will be assigned to the grid sections when a 'Work With for Smart Devices' is created based on this WorkWithPlus for Native Mobile template.
The default value for this property can be changed using the WorkWithPlus for Native Mobile 7 Settings.
Name of the control that can be used as a component template. If you leave this field empty, it will take the main table as default.
|