As of WorkWithPlus for Native Mobile 15, the Web installer is unified with the Native Mobile one, therefore, if you have already installed WorkWithPlus for Web, you will also have WorkWithPlus for Native Mobile installed.
In order to install WorkWithPlus for Native Mobile you have to follow the steps below:
Start by running the WorkWithPlus setup program.
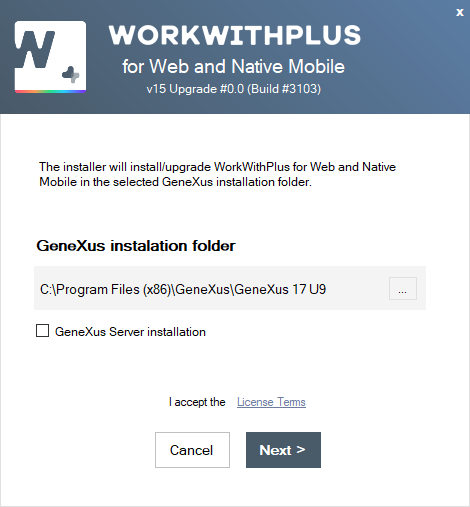
Enter the GeneXus installation folder where WorkWithPlus for Native Mobile will be installed.
If the installation is for GeneXus Server, you must check the option 'GeneXus Server installation'.
Press Next
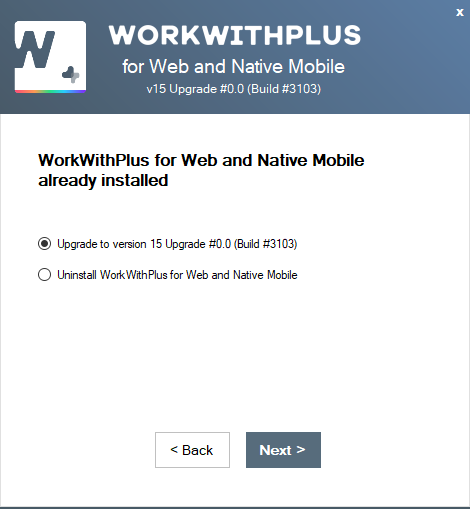
If WorkWithPlus for Native Mobile was already installed in the entered GeneXus installation folder, the setup wizard will ask if you want to re-install or remove WorkWithPlus for Native Mobile and Web from that folder.
If this is the first time you install WorkWithPlus for Native Mobile in that folder, this step will not appear.
Press Next
The installation is complete:
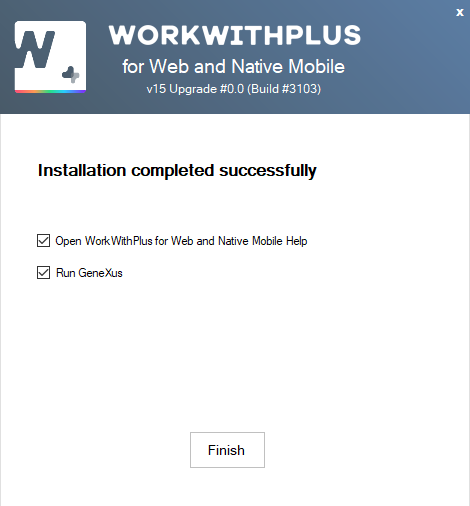
If you were upgrading the version of WorkWithPlus for Native Mobile and you have already authorized the licenses the process is complete.
If you are installing WorkWithPlus for Native Mobile for the first time:
The process is complete. The help online will be opened if the checkbox 'Open Help' is marked, and the GX License Manager will be opened if the checkbox 'Open GeneXus License Manager' is marked.
|