WorkWithPlus provides the possibility to format a row of the grid in relation to certain condition. Also, you can format just one column or add a badge column.
Each Grid has a property named 'Conditional Formatting'.
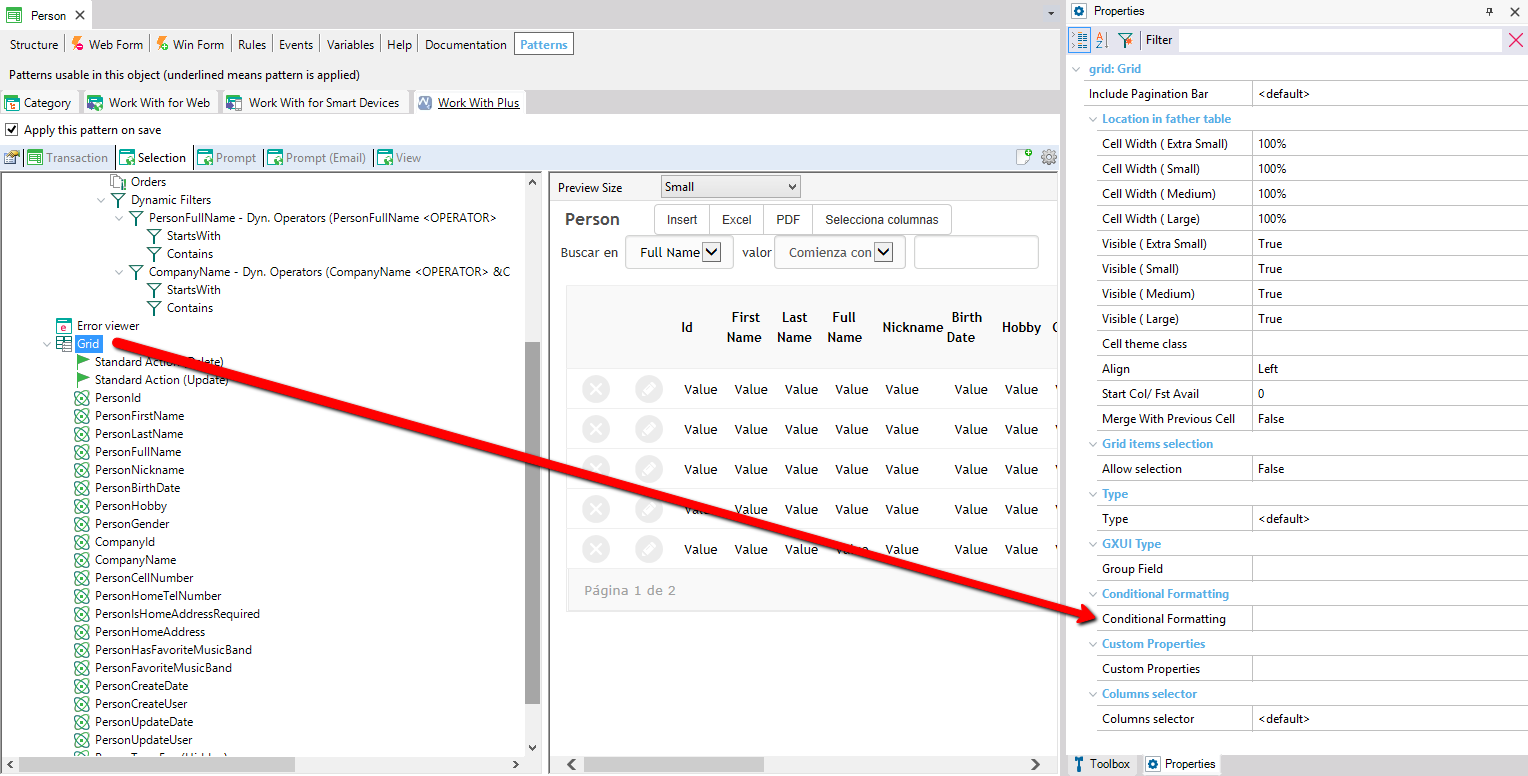
When clicking in this property the following window will be displayed:
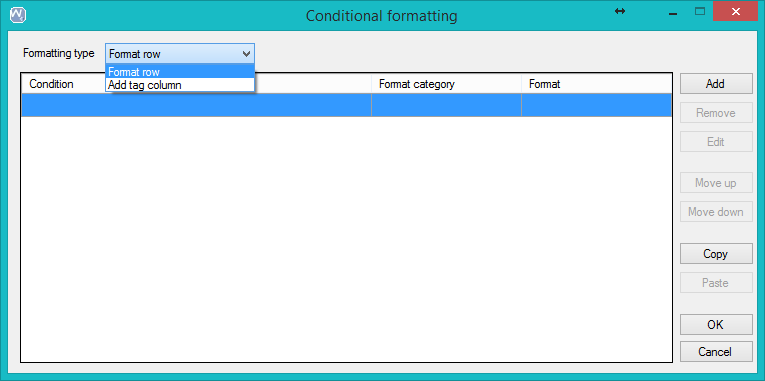
Specifies if the formatting will be by row or if a badge column will be added when the condition accomplishes. This is the first property to configure when adding conditional formatting to a grid.
Then, you have to add conditions, and for each condition specify which format you would like to apply to records which accomplishes that condition.
Click in Add button and insert the condition:
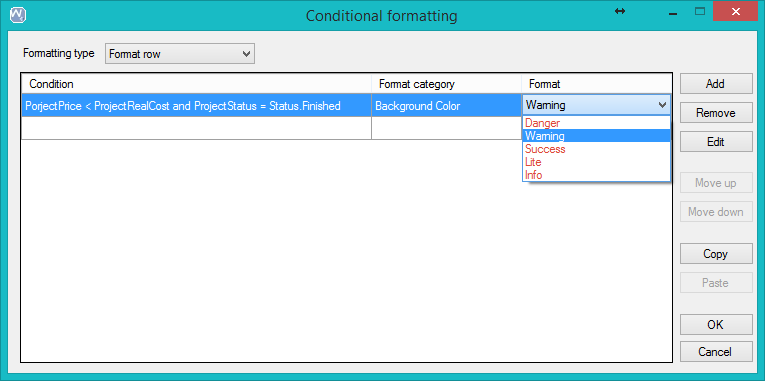
After you select one format the row with the condition will show you a preview of what it will look like:
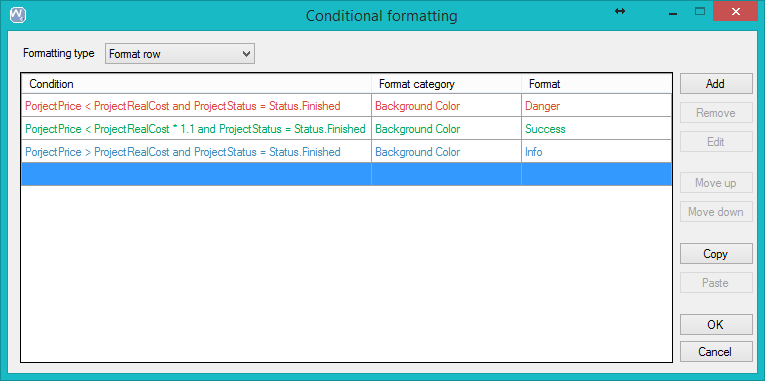
The options available in the format are the ones defined in WorkWithPlus Settings -> Grid -> Properties Row Formatting Conditions and Badge Formatting Conditions
You can add all the conditions you would like and the order of them is important because that order will be used for analyzing the conditions (the first condition accomplished is the one that will be assigned, when a row accomplishes more than one condition).
At runtime, the grid will look like the following image:
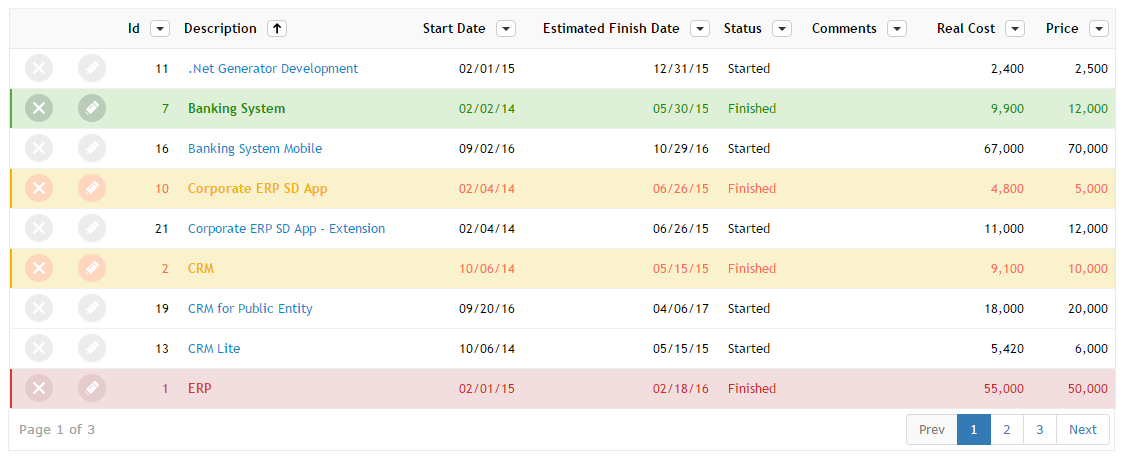
The same example, using formatting type 'Add tag column'. For example you can use 'Icon - Badge' (among others). It will be displayed like follows:
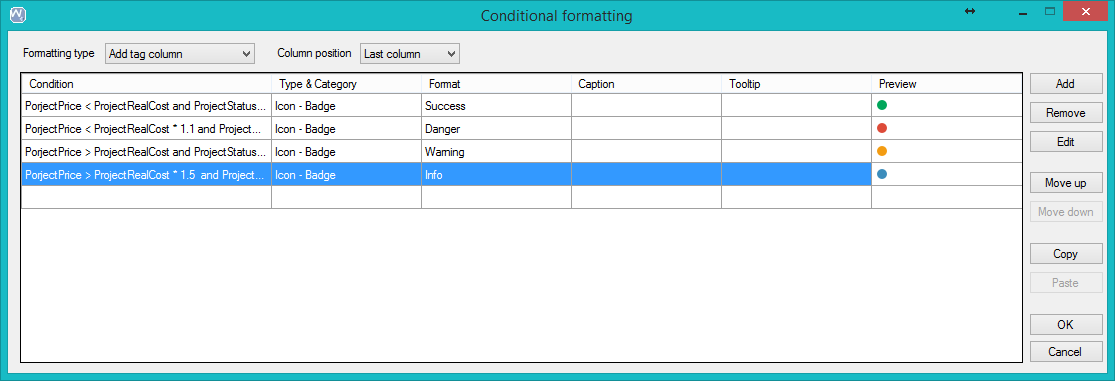
And at runtime:
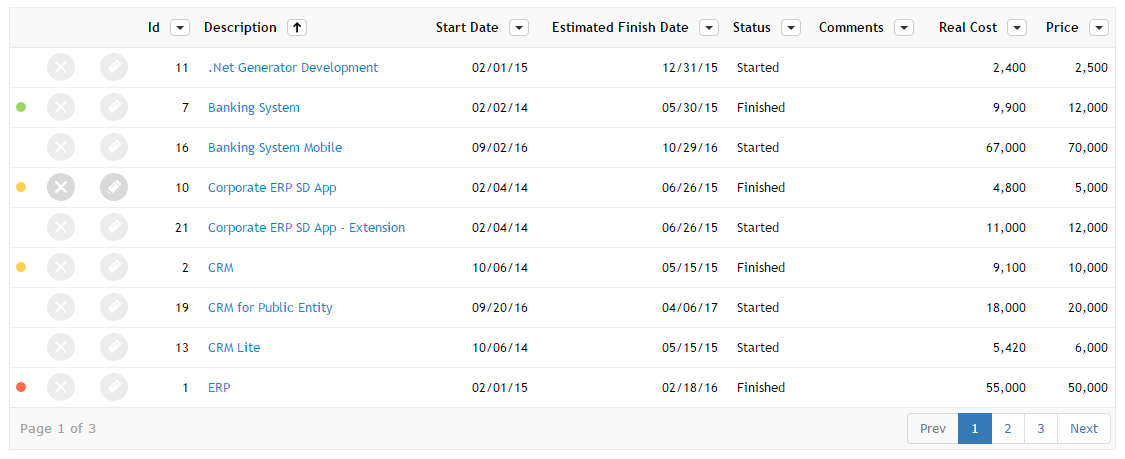
It´s analogous to Row Formatting with the difference that the property Conditional Formatting will be on each column of the grid (attribute or variable).
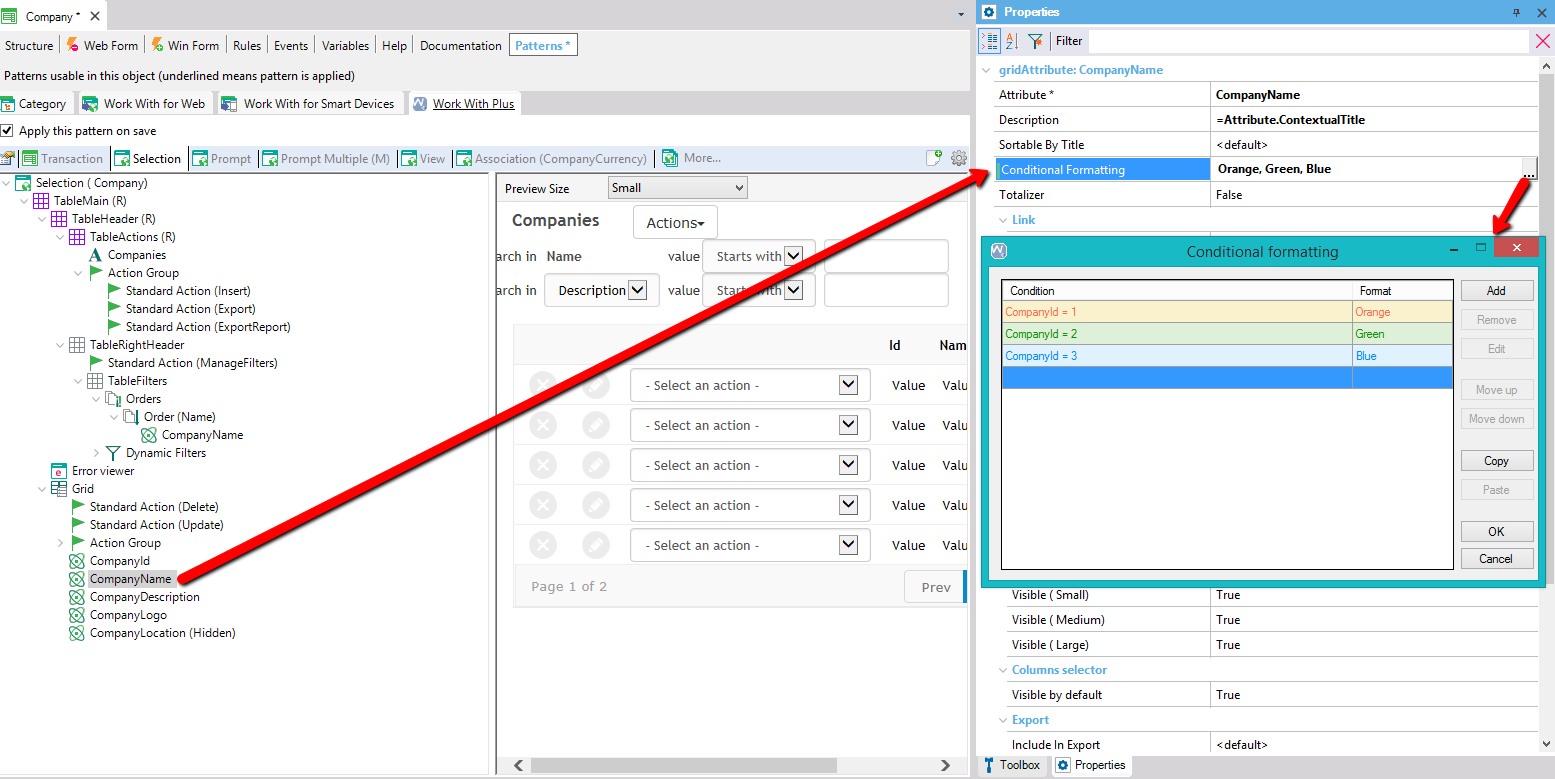
And at runtime:
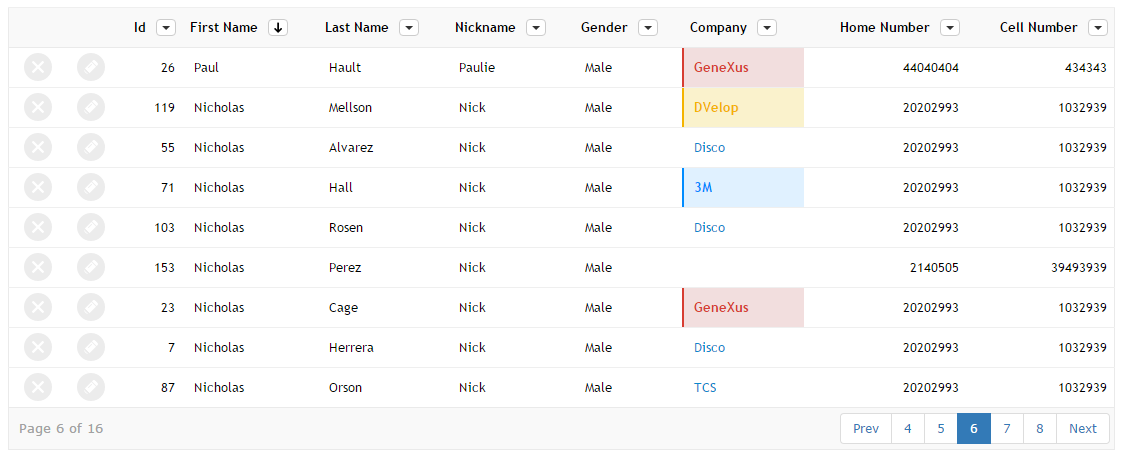
Feature included as of WorkWithPlus for Web 15 Upgrade #2.
Added the 'Dynamic variables for Conditional Formatting' property, in which you can add variables and then use them in Conditional Formatting conditions.
These variables will have a description and a default value. Additionally, you can choose who can edit the default value of the variables, whether any user or an administrator.
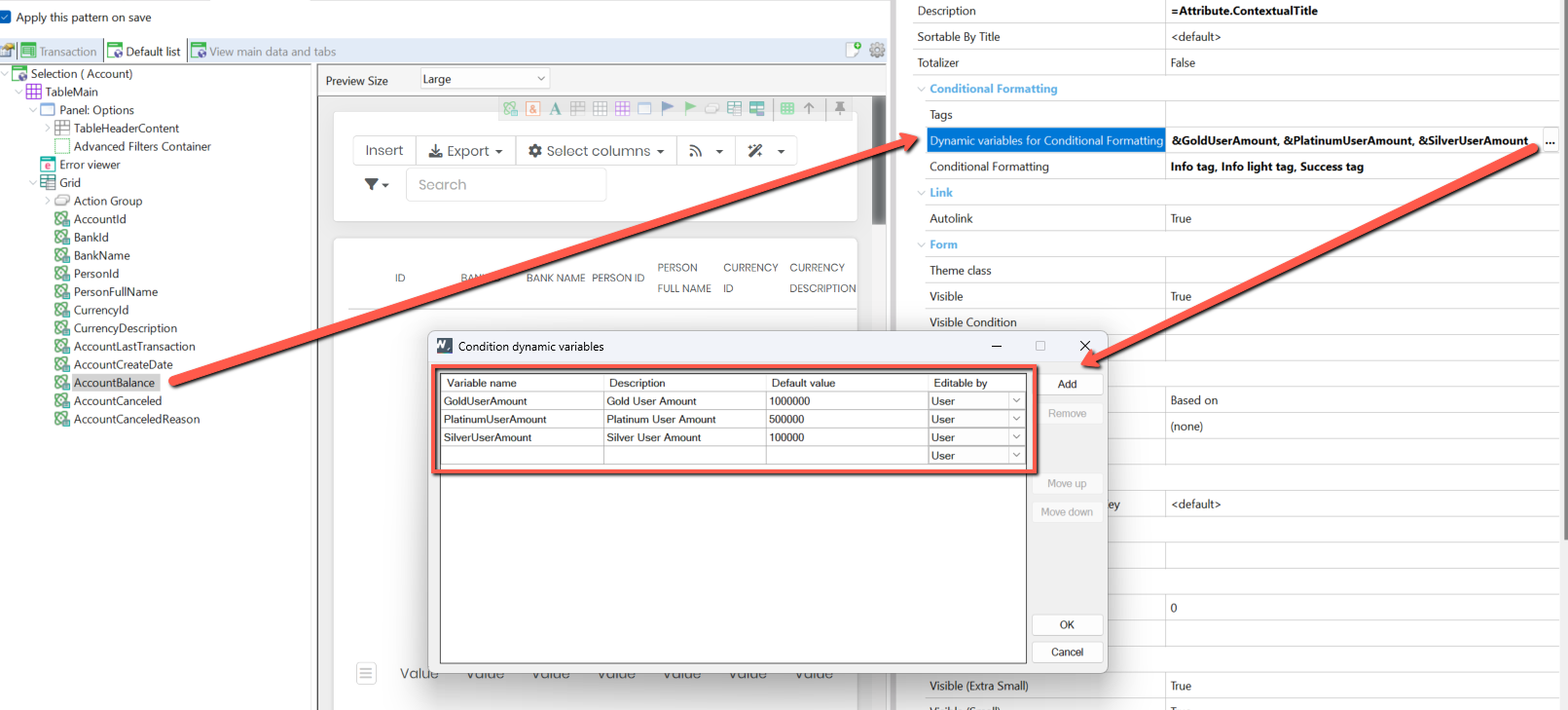
Then using these variables in the conditions.
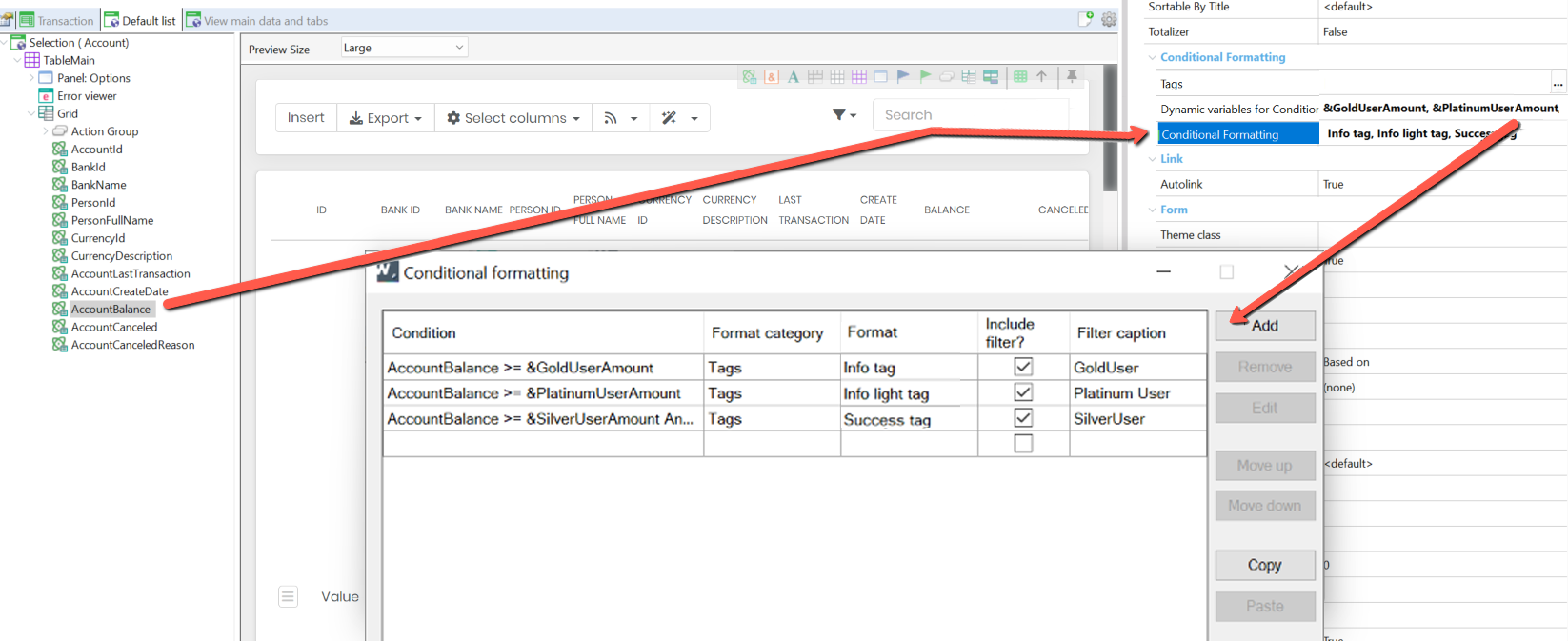
During execution, in the Title Filter, you will see the filters created for these 'Conditional Formatting', which you can edit in the 'Settings' button for the values you want at runtime and those values will be maintained.
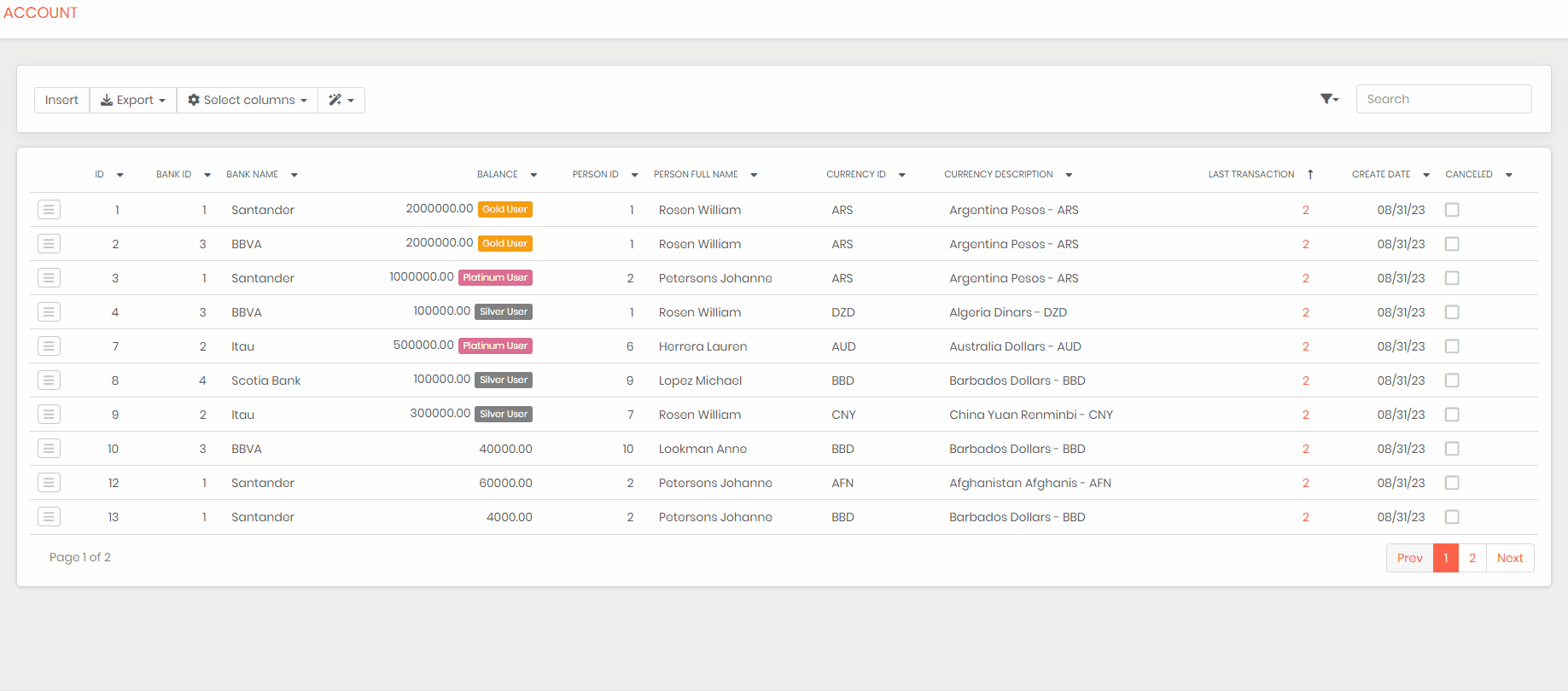
This property is available for columns (Attributes and Variables) and in the grid, both places where you have Conditional Formatting.
|