|
This course introduces you to WorkWithPlus for BI so you will learn the main features of WorkWithPlus for BI, how to use them and the best practices.
This course is intended for developers who already know the GeneXus´s basics concepts. You need not have programming experience to take this training.
The training provides a step-by-step explanation of how to create a simple cube using WorkWithPlus for BI and GeneXus 18 using .NET and SQLServer. If you are using another generator (Java) or DBMS, the steps are quite similar.
If you perform the hands-on exercises, this course will take you approximately 4 hours to complete.
For this example, you will need:
In this example, we are going to develop a Business Intelligence module in order to analyse the sales of a company. The module will be integrated into the web application where the company manages its sales, customers, etc.
The managers of the company will access and query the cube from a browser.
We will use WorkWithPlus for BI in order to implement the desired module.
After following this step-by-step guide, you will obtain the following cube:
If you get stuck, please contact our support team right here!
By following three simple steps, you will be able to create your cube!
Create a new Knowledge Base and select C# as Prototyping Language and SQL Server as the database:
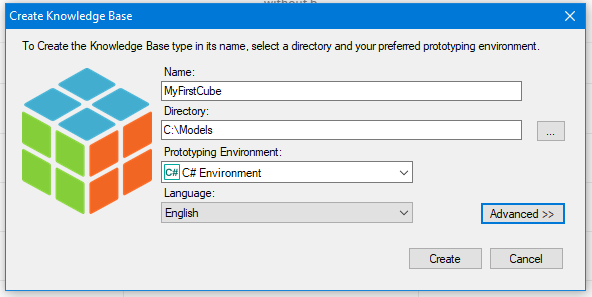
Go to WorkWithPlus Menu-->for Web-->Design System Wizard in order to initialize the Design System of the application. Select the "Seine" design system as follows:
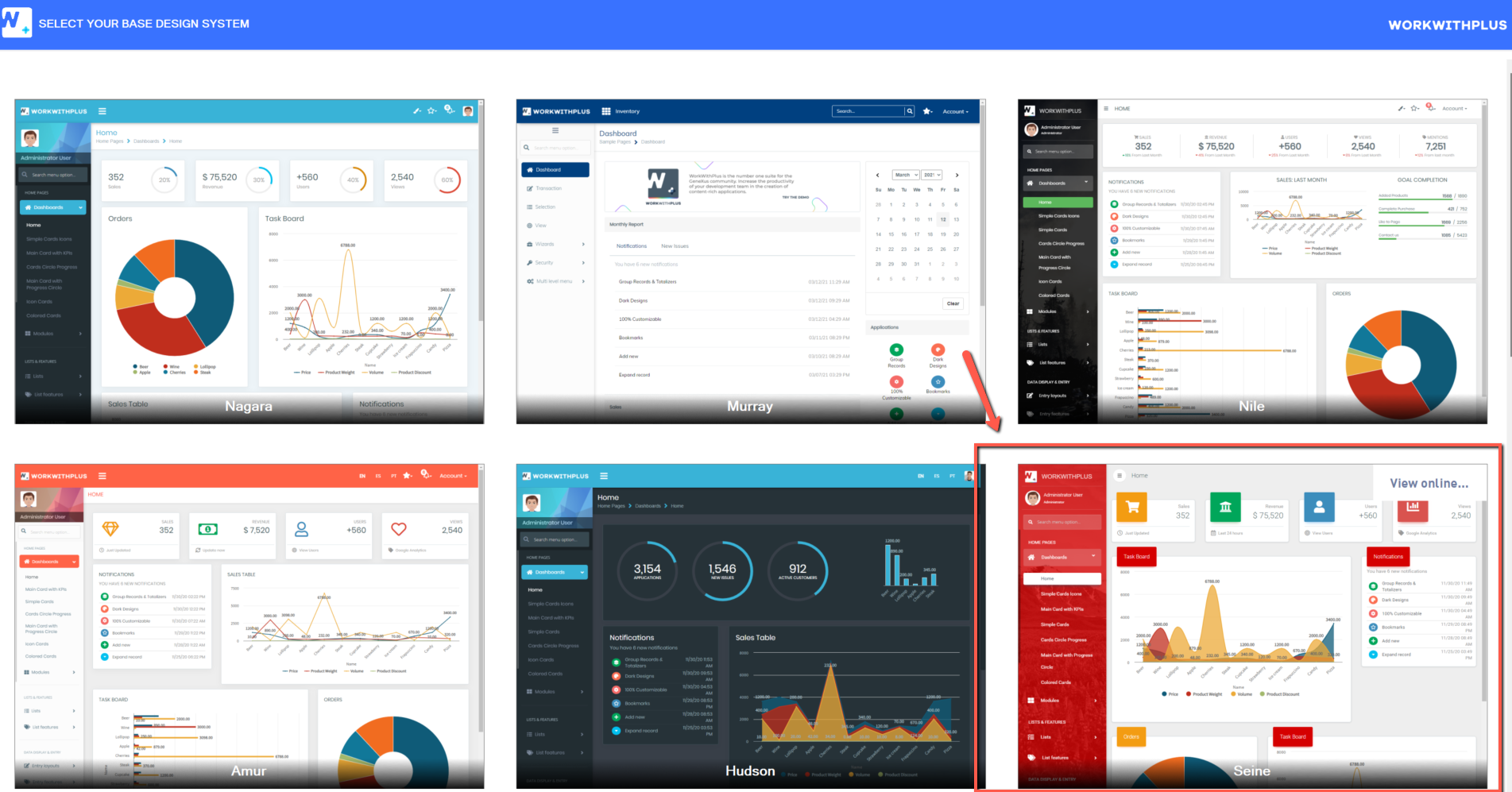
We'll import this design with its default settings as follows:
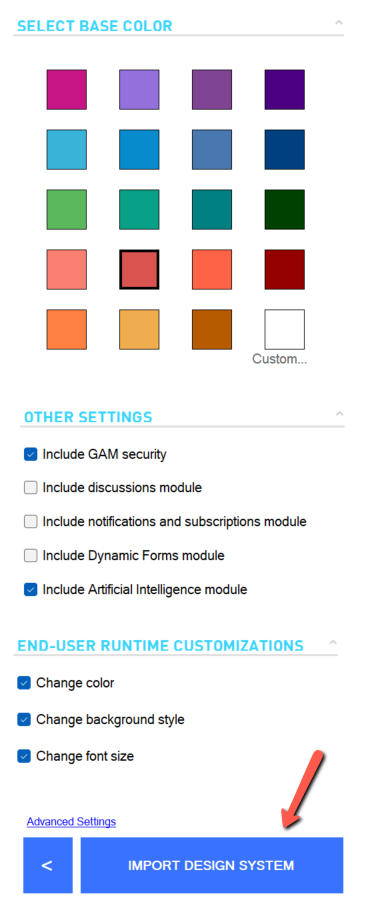
Import the TrainingBIPlus.xpz in order to get all the needed transactions for the example:
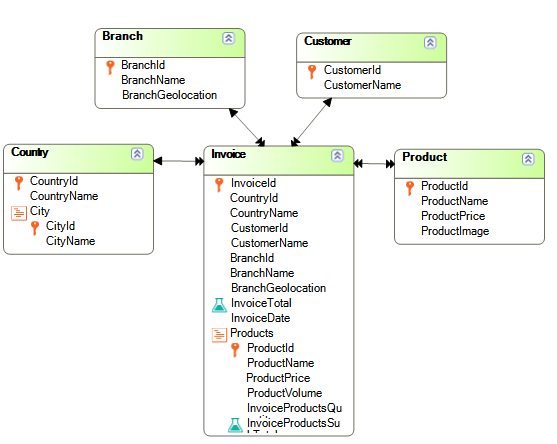
Run the KB by creating the database using a SQL Server instance.
The xpz also contains a web panel so you can easily load some sample data. Run the "WPLoadData" web panel in order to load each transaction. You should click on each button to load the transactions.
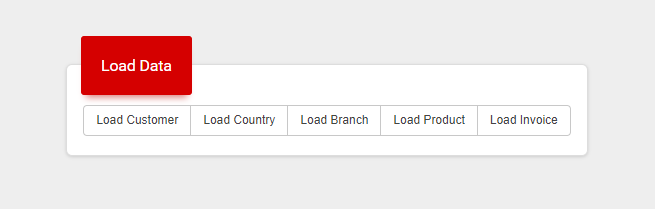
We are ready to create the cube! You can do it from the WorkWithPlus menu-->for BI-->Manage Cubes:
Step 1 - Connection data
In this example, we will use WorkWithPlus´s cloud in order to create the cube.
So, complete the fields with the following data.
Important: in this example, we will guide you to query the cube in English, but queries are also available in Spanish and Japanese, so you can select your desired language.
Queries in English
- Cube Name: Sales<Your_Surname> (example: SalesGodin)
- Server Name: https://services.bip.dvelopsoftware.com/
- Username: TrainingEnglishUser
- Password: trainbip
Queries in Spanish
- Cube Name: Sales<Your_Surname> (example: SalesGodin)
- Server Name: https://services.bip.dvelopsoftware.com/
- Username: TrainingUser
- Password: trainbip
Queries in Portuguese
- Cube Name: Sales<Your_Surname> (example: SalesGodin)
- Server Name: https://services.bip.dvelopsoftware.com/
- Username: TrainingPortugueseUser
- Password: trainbip
Queries in Japanese
- Cube Name: Sales<Your_Surname> (example: SalesGodin)
- Cube English Name: Sales
- Server Name: https://services.bip.dvelopsoftware.com/
- Username: TrainingJapaneseUser
- Password: trainbip
Add the following attributes by setting the proper "Name in Cube" and "Data type in cube" value. Also, in this cube, we don't need to analyse the Sales from Uruguay, so you should set the following condition:
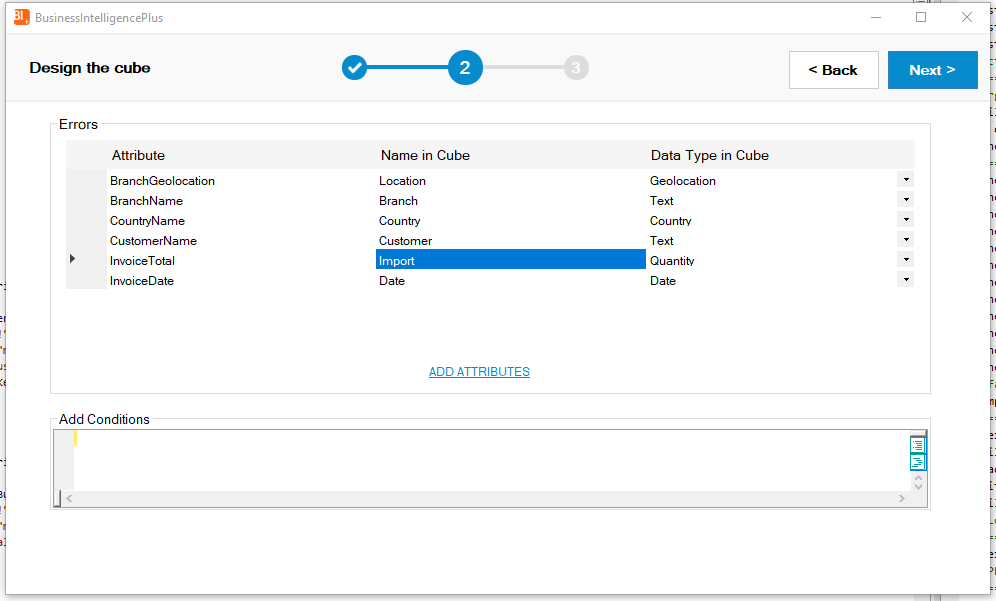
Important: The "Name in Cube" is the value that is going to be used to query that attribute in the cube. So, if you are working in Spanish or Japanese, you will have to define the Name in Cube in your language.
Confirm if the cube is designed as selected and finish the wizard in order to proceed with the creation of the cube.
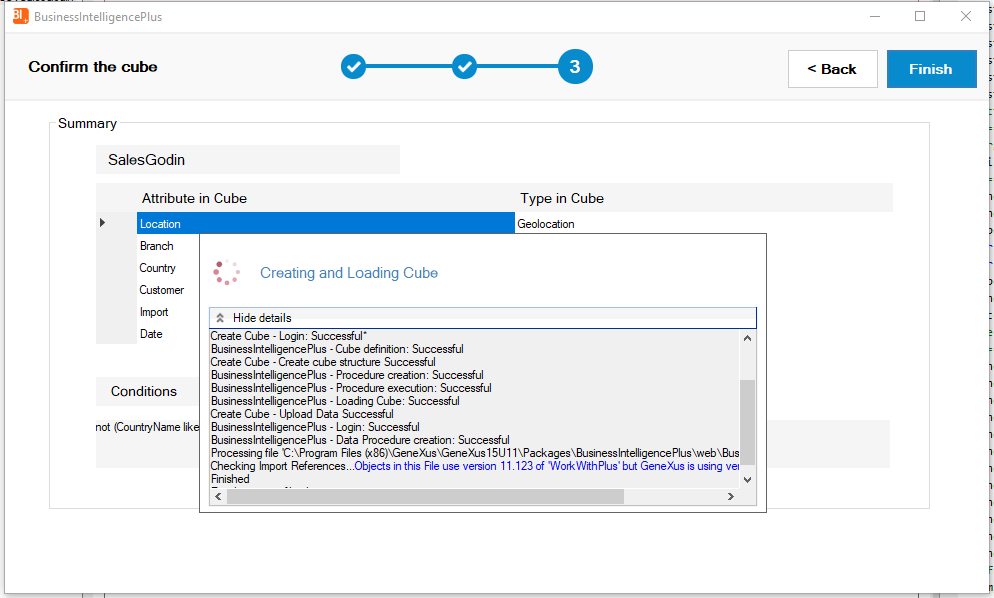
WorkWithPlus for BI is going to:
- Impact the new cube design into WorkWithPlus for BI database
- Import in the Knowledge Base the necessary objects to query the cube.
- Save the cube in the KB's preferences so you will be able to edit it later
Run the BusinessIntelligencePlusSales<Your_Surname>UploadData procedure in order to load the data into the cube.
In order to integrate the screens where we are going to query the cube with the application, let's add the web panels created by WorkWithPlus for BI in the menu as follows:
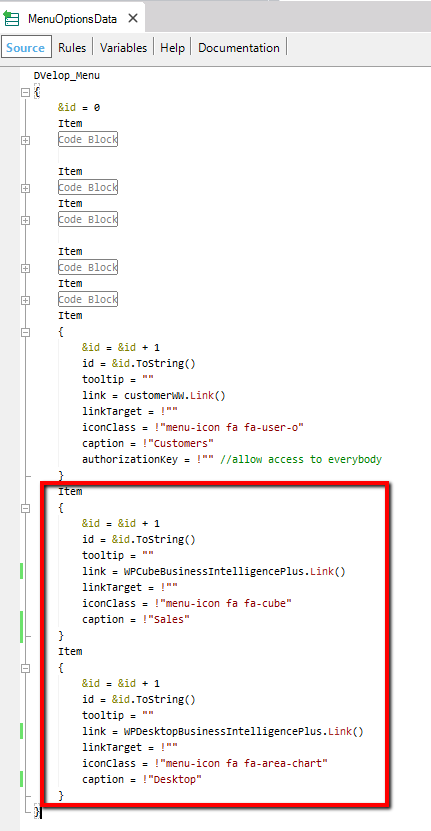
Now we are ready to query the cube! Run the application and access the WPBusinessIntelligencePlusCube web panel.
As you can see, we have a conversational interface where we are going to query the cube in natural language. Run the following queries:
- Total Sales<Your_Surname>
- Total Sales<Your_Surname> by Country
- Total Sales<Your_Surname> by Country filtering by "Argentina"
- Tip: you can filter a query by using the "Filter" icon above it or you can filter all the queries by using the "Set global filters" option:
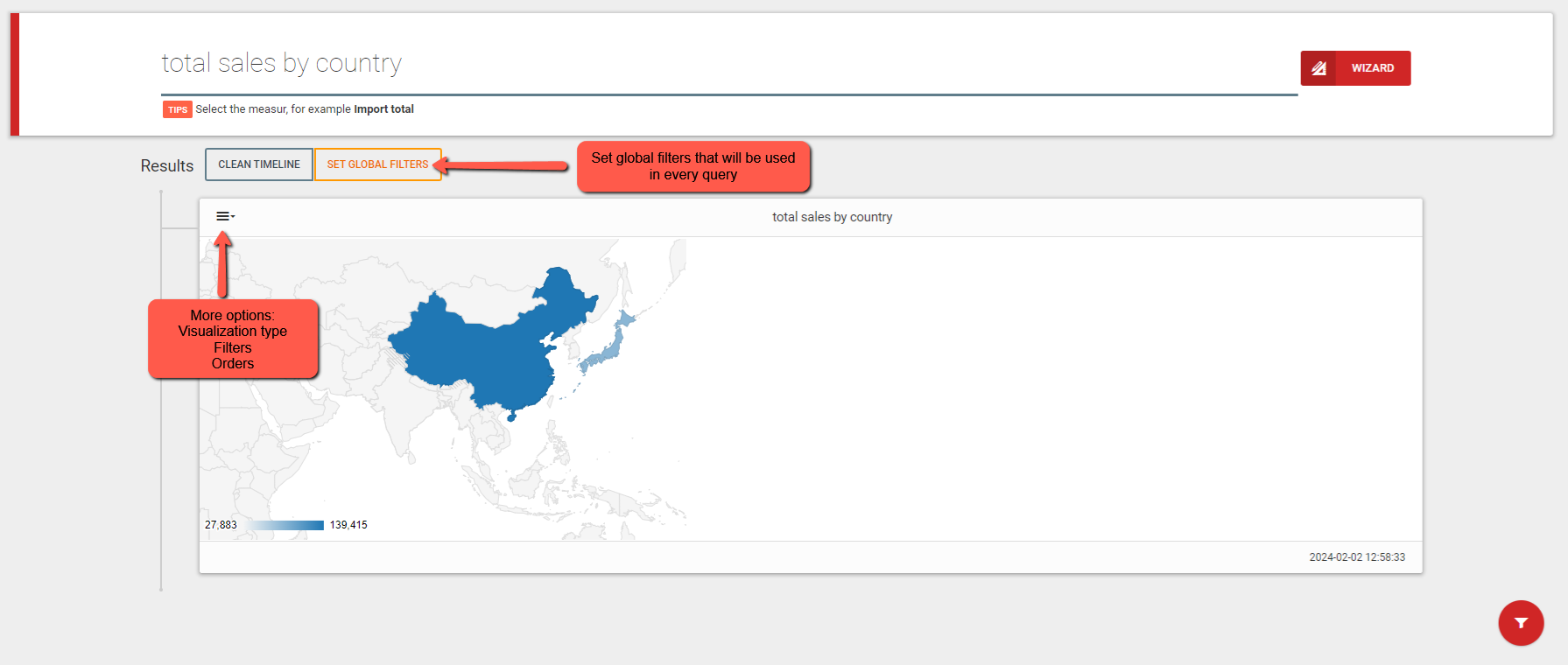
- Average import by year
- Tip I: you can change the visualization type in order to display a grid, other types of charts, etc.
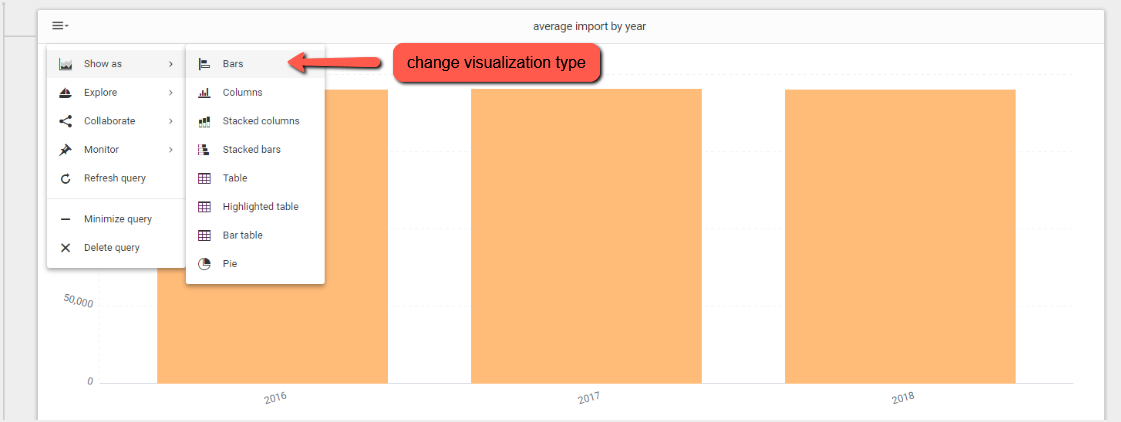
- Tip II: you can save the query as an image or Excel spreadsheet
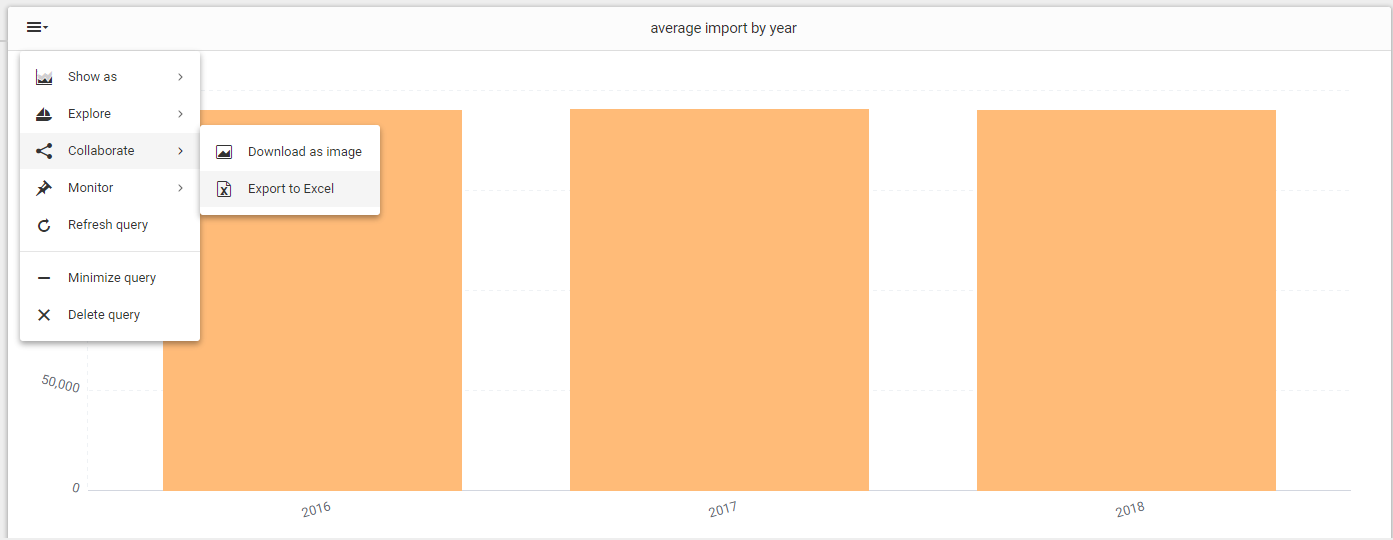
- Average import by year and branch
- Total import by year and branch and country
- Max import by month
The queries are saved and displayed on a timeline, so you always have the context in which they were executed. In addition, the queries can be saved in a report so you can have quick access to those queries that are most relevant for your business. You can have as many reports as necessary. To save a query in a report, select the following option:
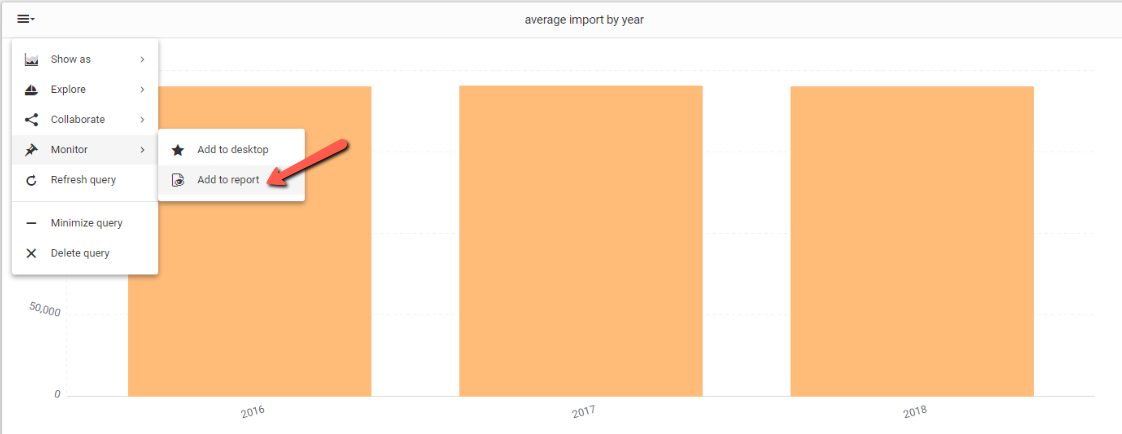
Save some previous queries and access the report by doing right-click--> Run over the WPReport web panel in your KB. You can drag and drop the queries and resize them in order to customize the layout of the desktop.
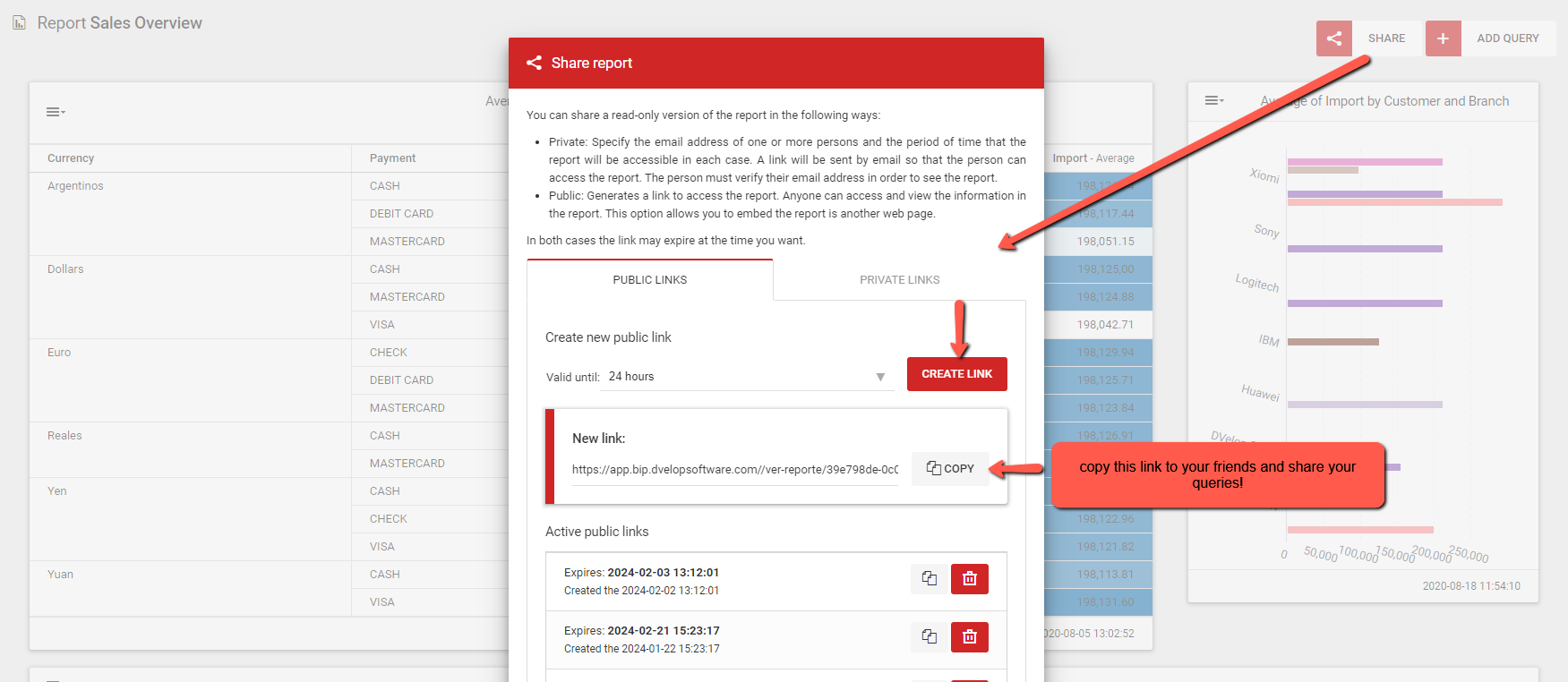
Also, you can share the reports with your colleagues and friends, it's very easy! Just copy and share the link.
Comment: If you want to create another cube, make sure to save the current WPCube web panel using "Save As" before proceeding. Name it "WPCubeSales<Your_Surname>" (e.g., WPCubeSalesGodin) to prevent it from being overwritten when creating the new cube.
Congratulations! You’ve created a Business Intelligence module that:
- Lets you query by using natural language,
- Uses state-of-the-art technologies like natural language processing, column-oriented databases, artificial learning, etc.
- Has a fully integrated UX that matches the rest of the application
- Lets you save queries into a timeline or dashboard
Nice work! We hope you now feel like you have a general idea of WorkWithPlus for BI.
If you have extra time and want to know more, we suggest reading the following:
|