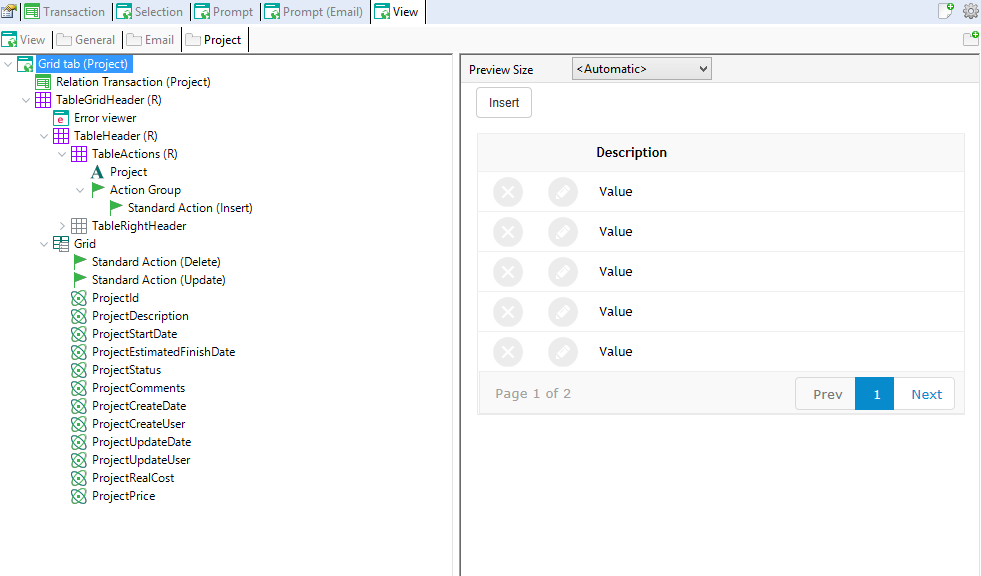
The purpose of Gird Tab node is to generate a web component with transaction's related information which will be displayed by View object. Grid tab will display information in a grid, like sublevels of the transaction or 1 to N relations. In the example above, Credit Card is a Grid Tab from person instance, because one person could have many Credit Cards associated.
Grid Tab node has the following properties:
Tab's caption. Represents either tab's title (in case View's Type property is 'view with tabs') or panel's title (in case View's Type property is 'expanded view')
If true, the record count will be included in the tab caption.
Internal object's name. It must be unique.
Specifies the condition which will have to be accomplished in order to let this tab visible on screen. It is an optional property.
Specifies the theme class that will have the form.
Web component's name. It is the name that will be assigned to the web component generated from this node.
Specifies the paging type of every grid within the instances.
The options are:
- One page at time.
- Infitine scrolling (form scroll bar)
- Infitine scrolling (grid scroll bar)
Specifies the number of rows per page that its grid will display. This property can be '<default>', '<unlimited>', 'Page.Rows' or directly the number of rows that we want the grid to display. If this property is '<default>' then the value will be taken from WorkWithPlus Configuration > Grid node > property Page. If this property is '<unlimited>' the grid will not have paging (all records will be displayed within a grid page).
Define when to load the grid of a List object.
There are three possible values:
-
This is the behavior for previous versions of WorkWithPlus for Web and loads the data from the grid when entering the page as shown. Also, this is the default value for this property.
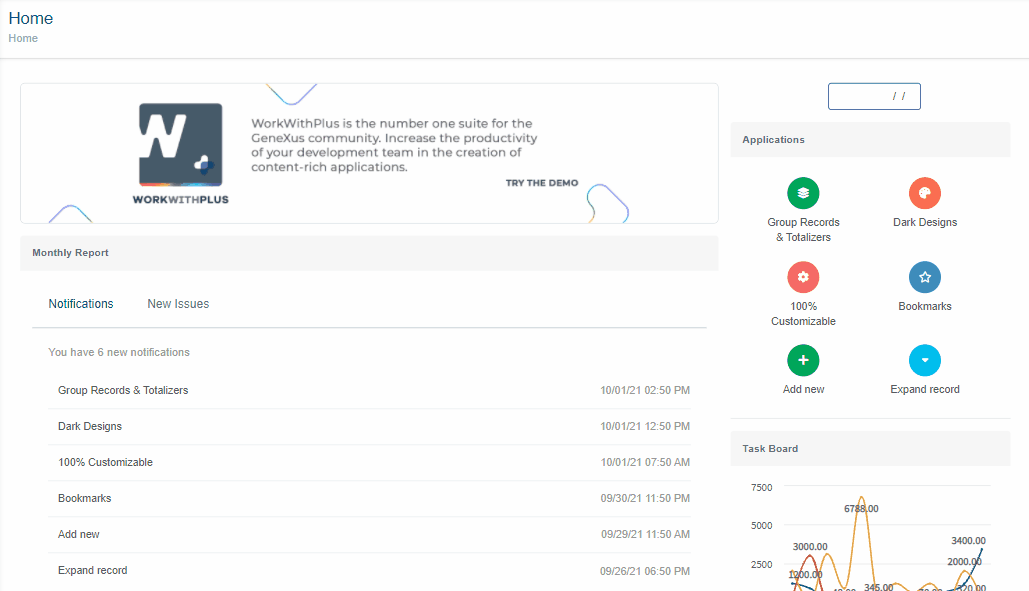
-
When we have the Load Data property with 'After filtering', when entering the page, the grid will not load, it will do so after we perform a search in our filters. If you clean all the filters, the grid will return to the initial state (empty).
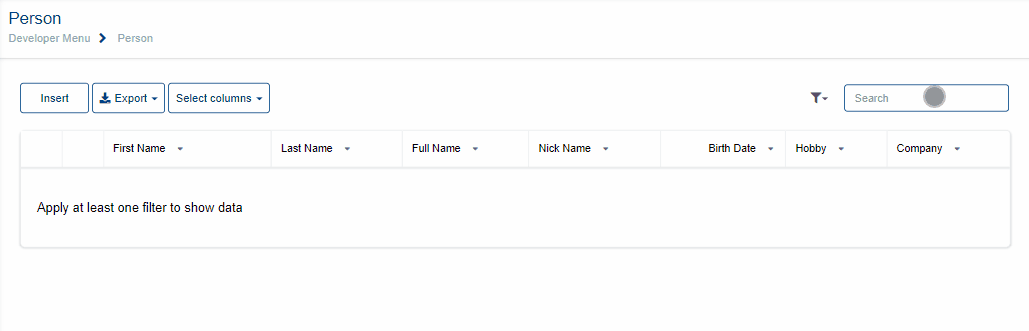
-
The second option that was added is 'After press Search button'. For this it is necessary to have the Standard Action Search on the page, then, after inserting some data in a filter, press the Search button to load the grid applying the filters fulfilled. If you clean all the filters and press 'Search', the grid will load the records.
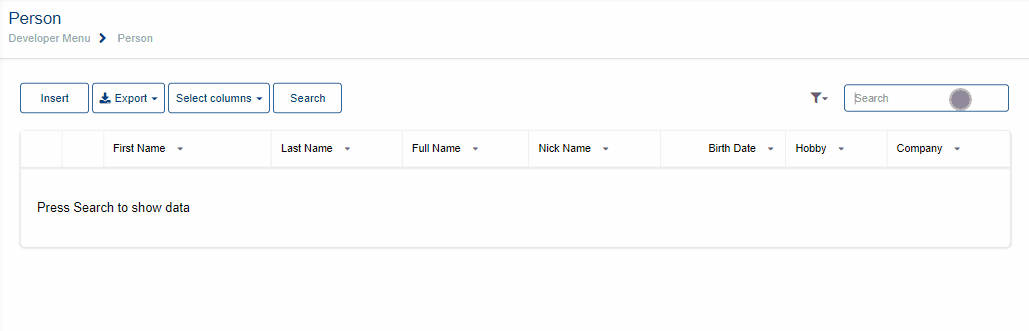
Specifies the way in which the Grid Tab will be updated after re applying the pattern. The alternatives are:
- Do not update:
It won't update any of the selection's elements (webForm, Events, Rules) when re applying the pattern. It is like the GridTab object was no more linked to the pattern, unlike the other objects of the instance.
- Create default:
Each time we apply the pattern, the form will be created and the Rules and Events updated according to the pattern instance. The user code and the content inside user tables will remain intact after re applying it.
- Only events and rules:
Each time we apply the pattern, the Rules and Events will be updated according to the pattern instance, but the GridTab form will not be created from the instance, it will remain as it was before.
- Overwrite:
Each time we apply the pattern, the Rules, Events and the form will be overwritten. All the content inside user table and the user code will be cleaned.
Specifies the the web user experience of the Grid Tab object. The options for this property are 'Use model property', 'Smooth' or 'Previous versions compatible'. When the property has the value 'Use model property', it will take its real value from the property 'Web User Experience' of the actual version of the KB:
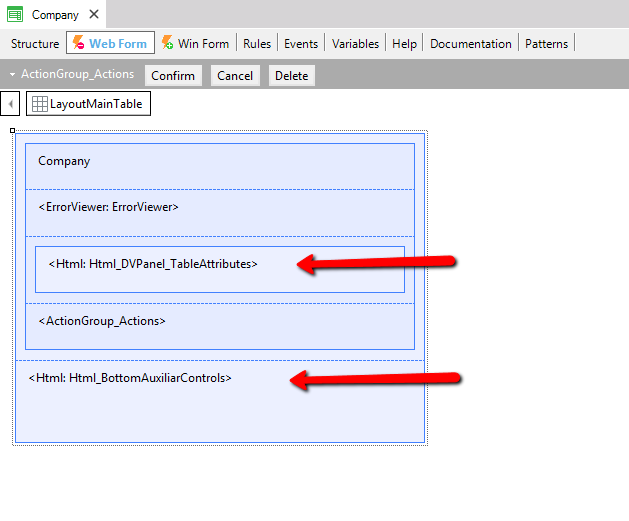
Specifies whether the base of the Web Form will be HTML or an Abstract Layout. Then, depending on the type of the tables inside the form, the Form may contain some HTML controls or Layout controls. The options of this property are: 'Use model property', 'Abstract layout' or 'HTML'. The value 'Use model property' will take its real value from the property 'Default Web Form Editor' of the actual version of the KB (Image above).
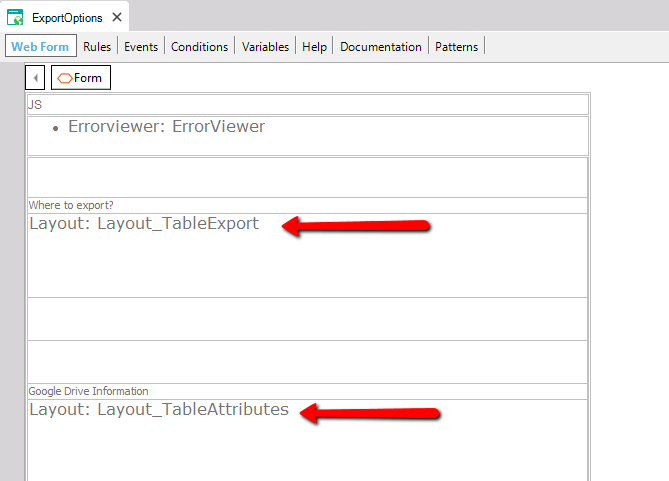
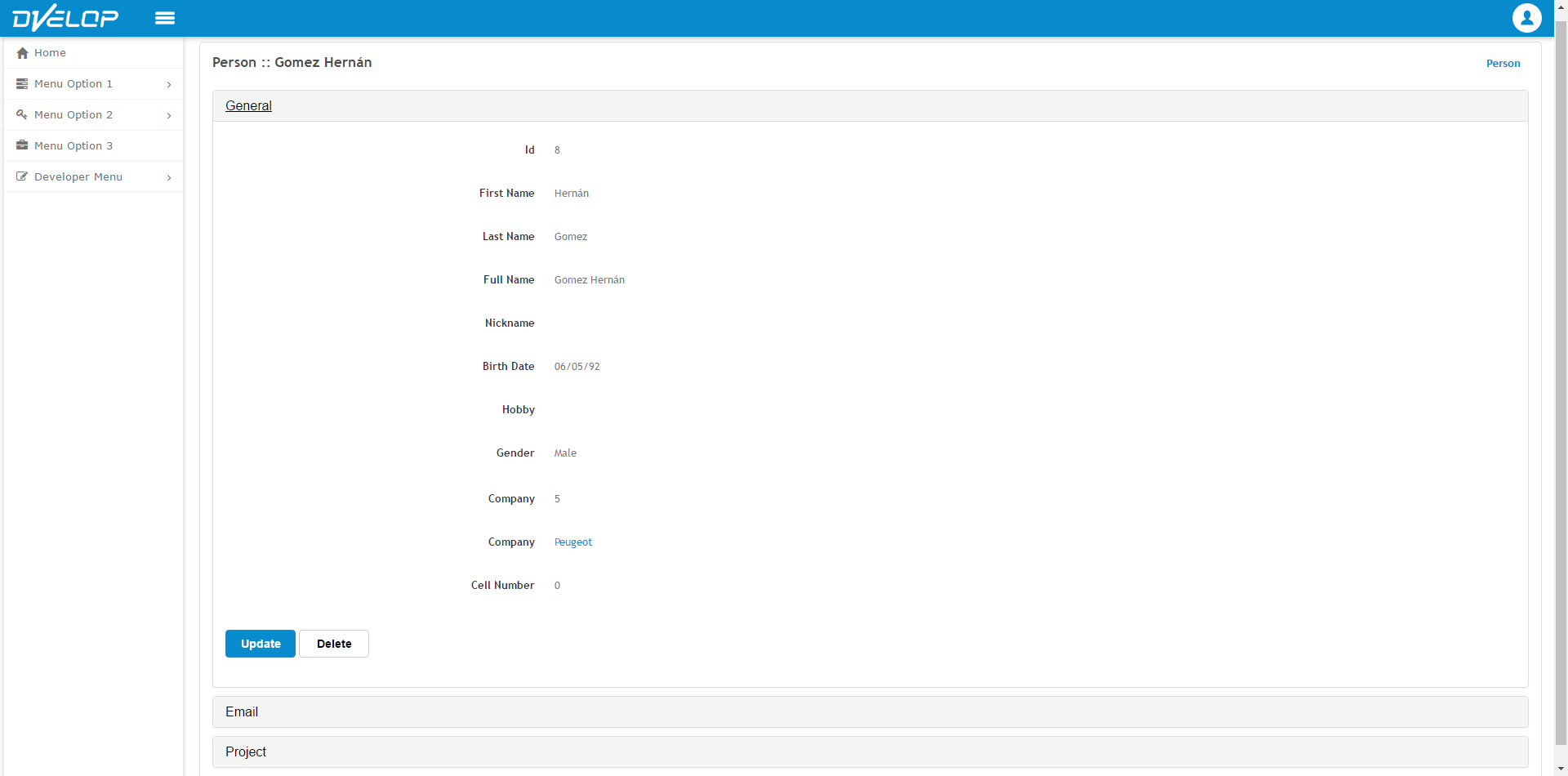
The properties inside this category only applies if property Type from View node is 'expanded view'.
Specifies whether to include a panel which will recover the tab object or not.
Specifies which theme class will apply to the panel which will wrap the object (grid tab or tabular tab respectively). This property applies only when the type of view object is 'Expanded View'. Using this property you can generate the Expanded View object like the following image (Email and Project are wrapped in panels, and have a different look & feel that the panels in the other parts of the application were they appear):
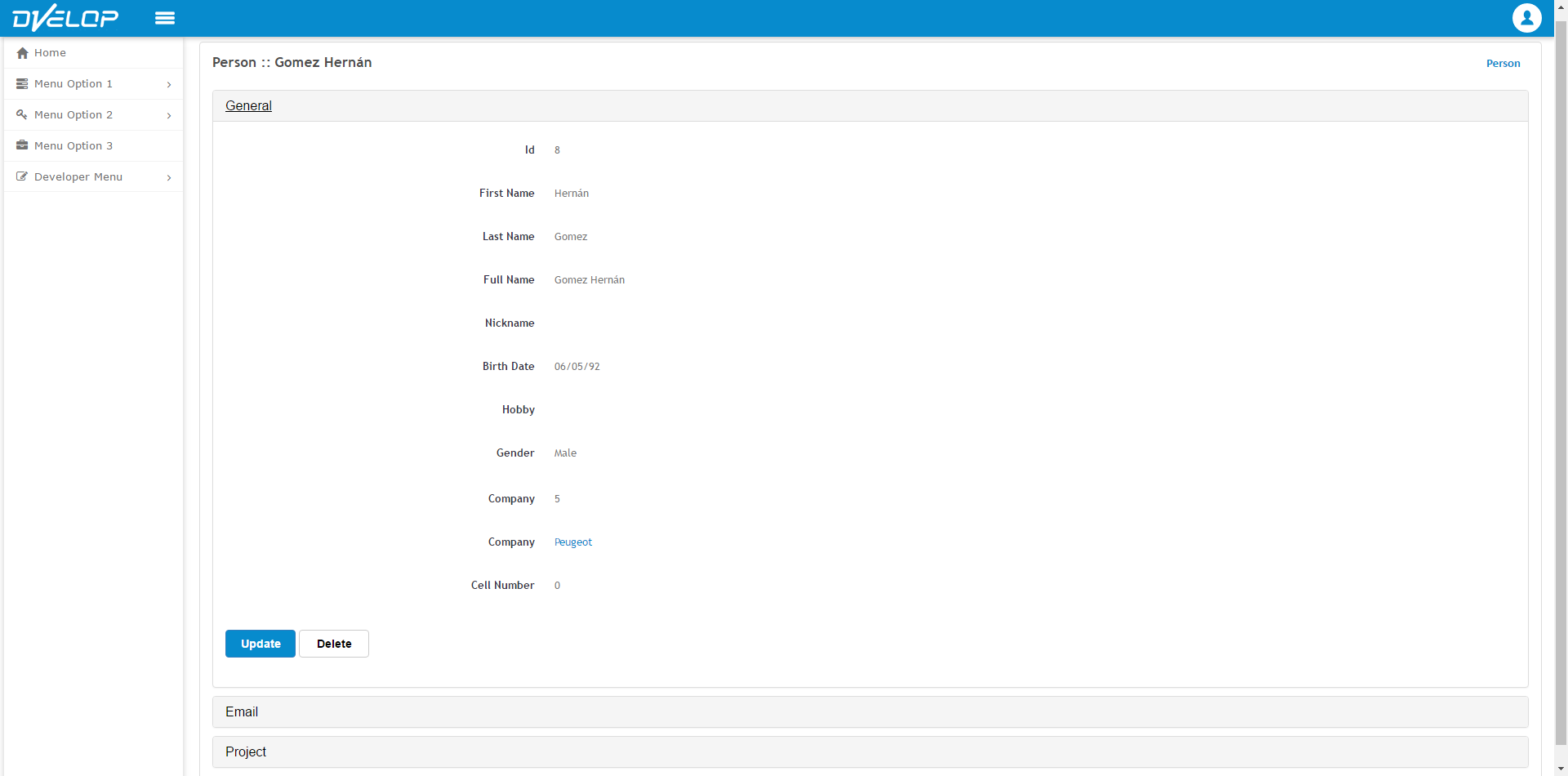
Specifies whether the panel will have the possibility to collapse or not. This is feature will be used at runtime and only applies if Include in panel is True.
Specifies whether the table will be collapsed by default (when the pages uploads) or will be opened. This only applies if Collapsible is True.
Specifies whether to generate a DataSelector which includes all the conditions included on the filters and the conditions added by the developer in the 'Conditions' section within the object. It may also include the Automatic Conditions , depending on the property 'Include Automatic Conditions in Data Selector' within WorkWithPlus Configuration -> Template node. The generation of this Data Selector is usfeul when you need to use these conditions for other things (make the same foreach in the Refresh Event for showing totalizators on screen, use the same conditions in some procedure, etc). There is an example on this property for Selection Object ( Selection -> Generate Data Selector For Conditions).
Provides an example of how the Grid Tab form will be generated, without the need of re applying the pattern or running our program to picture it.
If you want to read more information about Preview action, follow this link: Preview
|